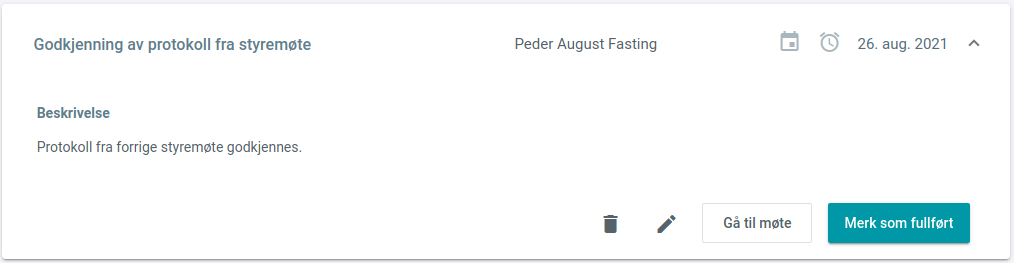Kapitler i denne delen
Møter
Modulen “Møter” er hovedmodulen i Orgbrain. Det er her du som administrator oppretter møter og der styremøter og generalforsamlinger/årsmøter gjennomføres.
Når du for første gang går inn på “Møter” vil du komme til en kalender som inneholder eksempler på møter som Orgbrain har opprettet automatisk for deg. Dette er for å hjelpe deg i gang med å opprette dine egne møter.
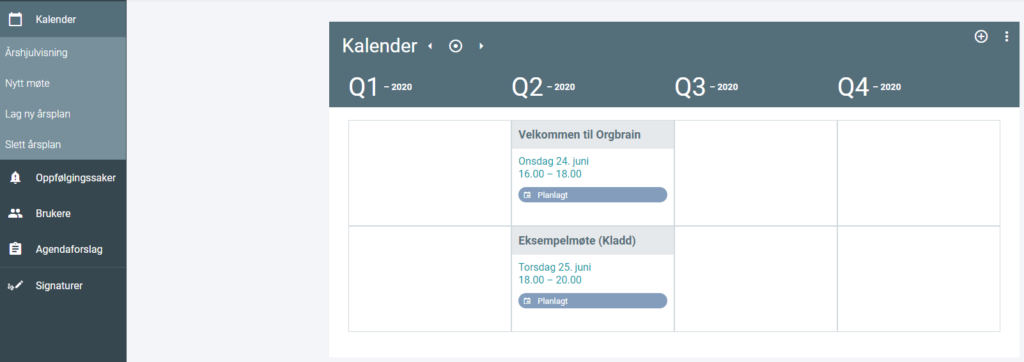
Ved å klikke på et konkret møte vil du komme inn på “møtekortet” der du kan utføre en rekke operasjoner.
Dersom du sitter i styret i flere selskaper som benytter Orgbrain kan du veksle mellom møtekalenderne ved å klikke på firmanavnet øverst til høyre.

Nytt møte
Du kan lage nytt møte ved å klikke på «Opprett nytt møte» i venstremenyen der du velger møtetype.
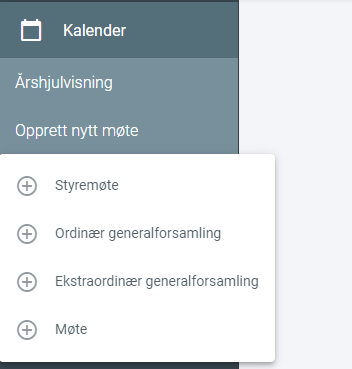
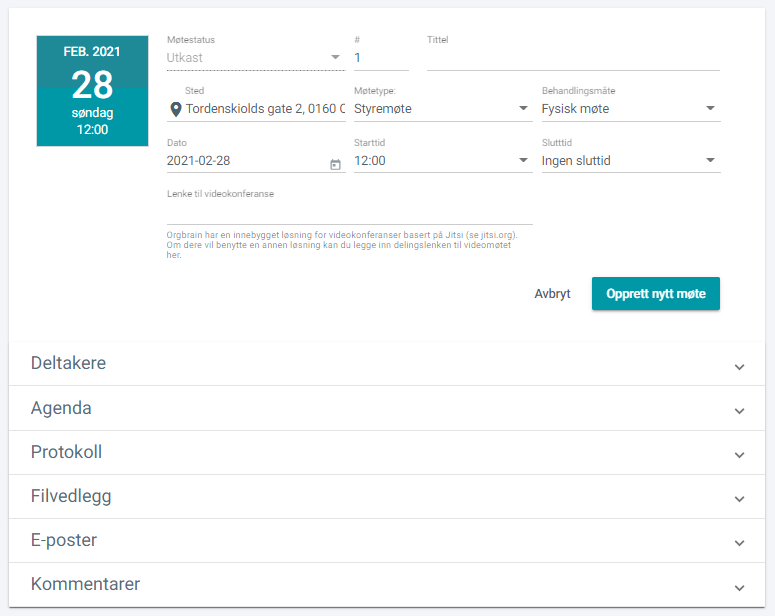
Som du ser består møtekortet av flere seksjoner, hhv:
- En toppmeny
- Deltakere
- Agenda
- Protokoll
- Filvedlegg
- E-poster
- Kommentarer
Toppmenyen
I den øverste del som legger man inn basisinformasjon om møtet. Her kan man legge inn:
Møtestatus
Dette sier noe om hvilken status møtet er i, for eksempel om det er et utkast, møtet pågår eller at det mangler protokoll. Dette er felt som både endres automatisk (for eksempel når man kaller inn til møte endres status til «Innkalt») og manuelt.
#
Løsningen gir hvert styremøte et nummer basert på hvor mange møter det har vært tidligere i kalenderåret. Dette benyttes når møtet blir gitt navn og ved avansert innstilling av nummerering av agendapunkter. Dersom du tar i bruk portalen midt i et kalenderår og du har hatt 2 styremøter tidligere dette år. kan du sette # til 3. Dette indikerer at det er det tredje styremøtet i år du nå skal invitere til.
Tittel på møte
Løsningen kommer med forslag til navn på møte. For eksempel vil første styremøte i 2021 få navn «Styremøte 1/2021». Dersom du ønsker å benytte et annet navn kan dette endres.
Sted
Her legger du inn sted der møtet skal avholdes.
Møtetype
Dette feltet forteller hvilken type møte det er, for eksempel om det er et styremøte eller en ordinær generalforsamling. Dette er felt som må være riktig da dette blant annet bestemmer agendapunkter som blir foreslått og hva som skal inn i en protokoll fra møtet.
Behandlingsmåte
Her må man velge på hvilken måte saksbehandlingen har skjedd, for eksempel gjennom fysisk møte. Dette er noe som mange glemmer å fylle ut selv om det er lovpålagt iht. Aksjeloven § 6-29 (1).
Dato/starttid/sluttid
Her legger du inn dato, startid og slutttid for møte.
Lenke til videokonferanse
Dersom du ikke legger noe inn her vil møtet automatisk bli tildelt en unik adresse til en en videokonferanse levert av Jitsi Meet. Dette er en videokonferanseløsning som er helintegrert dektop-versjon av portalen. Det vil si at du kan ha møtekortet og videokonferanse oppe samtidig i samme vindu.
Dersom dere har egen videokonferanselink fra annen leverandør som Teams, Whereby ol. er det bare å legge inn lenken/adressen i dette feltet. Da vil den nye videoadressen overstyre den innebygde løsningen fra Jitsi Meet. Dette alternativet har ikke samme tette integrasjon mot portalen, noe som medfører at videkonferansebilde åpner seg i en egen fane.
Tillat forhåndsstemme (ved generalforsamlinger / årsmøter)
Dersom du skal lage et møte for generalforsamling eller årsmøte, Vil du få et valg der du kan krysse av for om deltagerne skal kunne avlegge forhåndsstemme på de saker som ligger i agendaen fra det tidspunkt innkalling til møte er sendt.
Opprett nytt møte
Når du har lagt inn nøkkelinformasjon er det bare å klikke på «Opprett nytt møte» til høyre i skjermbilde og et utkast til møte vil bli lagret.
Etter at møtet er opprettet kan man endre informasjon ved å klikke på pennen øverst til høyre i det grå feltet.

Kopier møte
Av og til kan det være ønskelig å kopiere et møte. Dette kan for eksempel være aktuelt dersom du skal ha et nytt møte som har akkurat samme agenda som et tidligere møte. Ved å klikke på de tre prikkene øverst til høyre i toppmenyen får du frem en meny. Et av valgene i menyen er «Kopier møte». Ved å klikke på denne vil du få en kopi av møtet du er inne på.
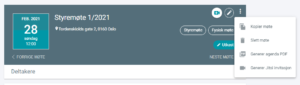
Slett møte
Det er enkelt å slette et møte i Orgbrain for de som har administratorrettigheter. Ved å klikke på de tre prikkene øverst til høyre i toppmenyen får du frem en meny. Et av valgene i menyen er «Slett møte». Ved å klikke på denne, og så bekrefte slettingen, vil møtet slettes.
NB: Dersom du først har slettet et møte er det ikke mulig for administrator å hente dette møtet tilbake.
Generer agenda PDF
Dersom du ønsker å få innkallingen til møte i PD-format kan du gjøre dette ved å å klikke på de tre prikkene øverst til høyre i toppmenyen.
Generer Jitsi invitasjon
Det er mulig gi «eksterne» video-tilgang til den innebyggede videoløsningen fra Jitsi i en avgrenset tidsperiode av et styremøte eller generalforsamling. Dette kan for eksempel være revisor som skal ha et innlegg på et av agendapunktene. Ved å klikke på de tre prikkene øverst til høyre i toppmenyen vil du komme til et vindu der du kan lage en invitasjon.
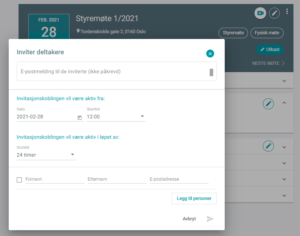
Deltakere
Det er under «Deltakere» du kaller inn til møte og ser hvem som har svart på innkallingen. Ved generalforsamling/årsmøte er det her du oppdaterer fortegnelse over fremmøtte.
Ved å klikke på ikonet med + knapp vil du få opp en liste med alle som kan inviteres til møte. Her kan du velge om mottakeren skal motta e-post om innkallingen eller ikke (normalt bør mottakeren varsles ved e-post). Du har også mulighet til å skrive inn en melding til mottakerne i feltet “E-postmelding til de inviterte”. Når du har krysset av hvem som skal innkalles til møte er det bare å klikke på “Inviter til møte”. Det er mulig å invitere til møte flere ganger, eller i puljer, om det er ønskelig.
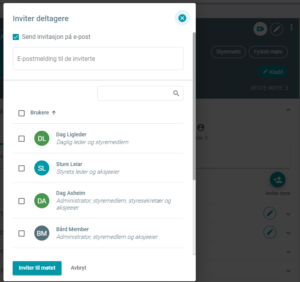
Etter at du har invitert til møte vil møtestatus endres til “Innkalt”.
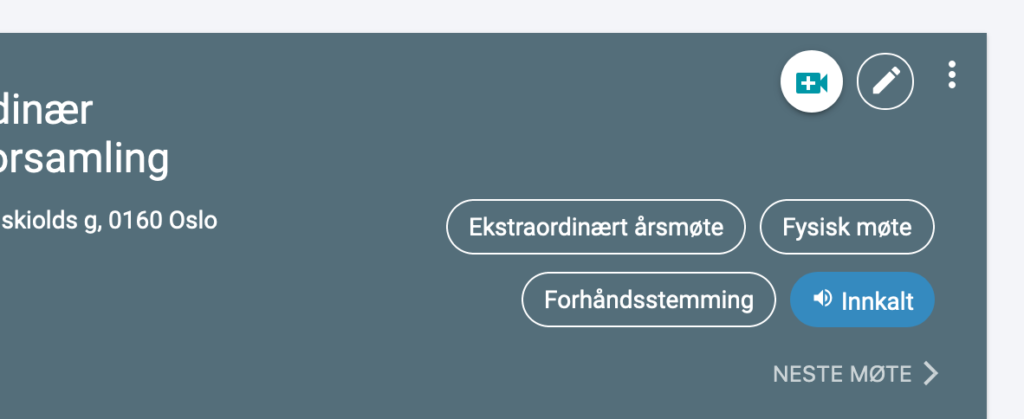
Etter at du har kalt inn til møte kan du følge med hvem som har svart på invitasjon. Som administrator har du også mulighet til å gå inn å svare på vegne av den enkelte bruker. Ved innkalling til styremøte vil skjermbilde se ut som følgende.
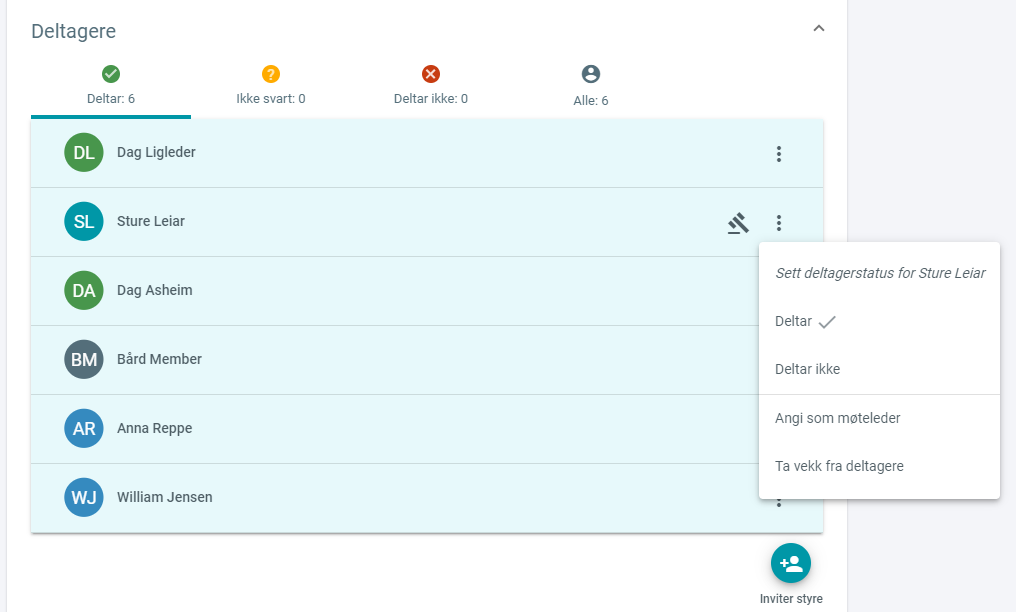
Ved innkalling til generalforsamling eller årsmøter vil skjermbilde se noe annerledes ut. Her vil systemet hente opplysninger fra “Eier-appen”. For aksjeselskap vil du se hvilken aksjonærer som er invitert og hvilken eierandel den enkelte innehar. For medlemsorganisasjoner vil du få frem hvilke medlemmer som er invitert og hvor mange stemmer hver enkelt medlem har.
Fortegnelse over fremmøtte
Det er under “Deltakere” administrator fører fortegnelse over fremmøtte på generalforsamling og årsmøter. Informasjon som blir lagt inn her blir hensyntatt ved stemmegivning og blir også automatisk oppdatert i protokollen.
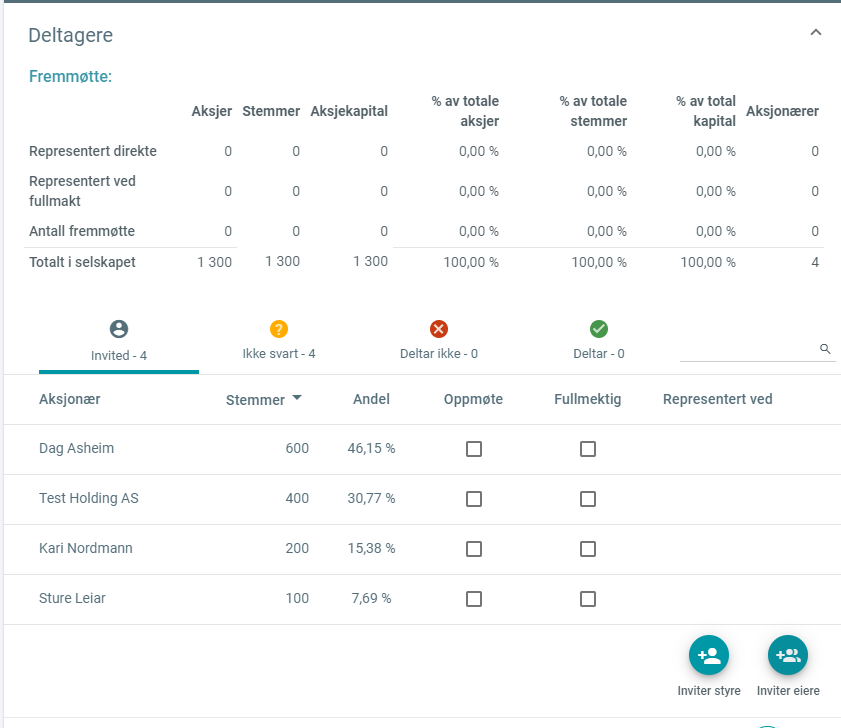
Dersom en aksjonær klikker på “Deltar” når vedkommende har mottatt en invitasjon til generalforsamling vil automatisk feltet “Oppmøte” bli fylt ut. Dersom aksjonærenen i steden klikker på “Gi fullmakt” vil “Fullmektig” også bli krysset av og navnet på den som har fullmakt vil vises i feltet “Representert ved”. Administrator har mulighet til å inn å overstyre det som krysses av her.
Gi fullmakt
Ved innkalling til generalforsamling har eierne mulighet til å kunne gi fullmakt til at andre kan delta på deres vegne. Ved mottak av invitasjon til generalforsamling vil brukerne få tre valg. Enten “Delta”, “Deltar ikke” og “Gi fullmakt”.
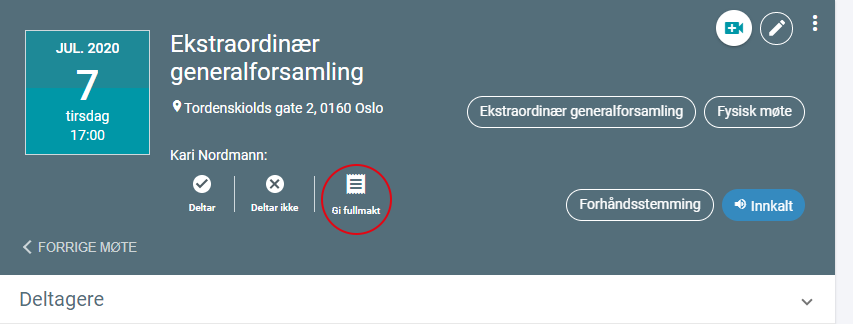
Ved å klikke på “Gi fullmakt” vil et fullmaktsskjema dukke opp. Her kan deltakeren enten gi fullmakt til styrets leder eller velge en annen person. Dersom man velger Annen” må navn og e-postadresse til vedkommende fylles ut.
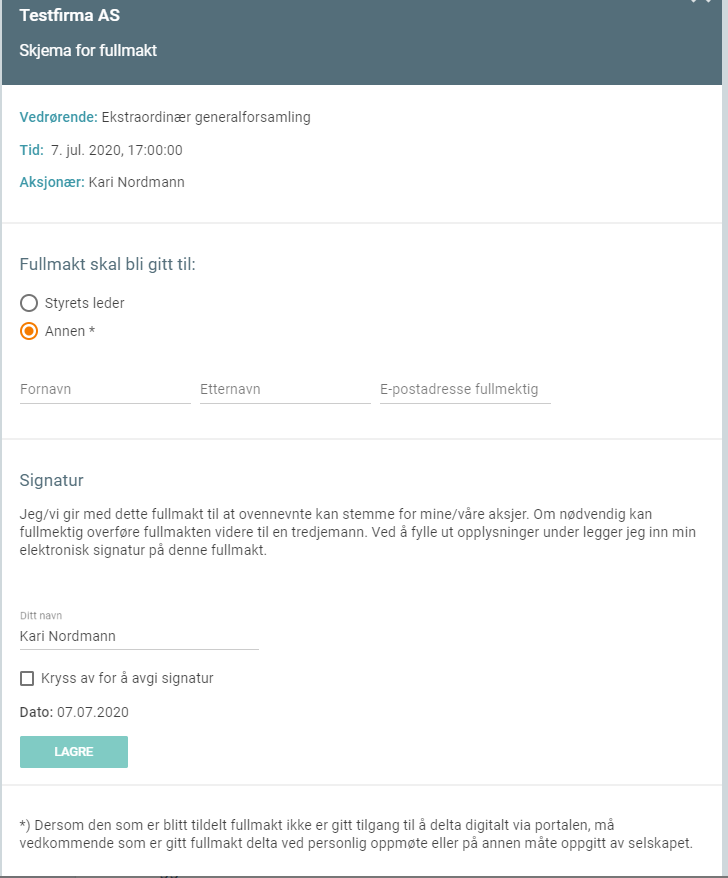
Etter å ha fylt ut hvem som skal ha fullmakt må brukeren krysse av for å avgi signatur og så klikk “Lagre”. Da vil deltager status endre seg til “Deltar (fullmektig)”.
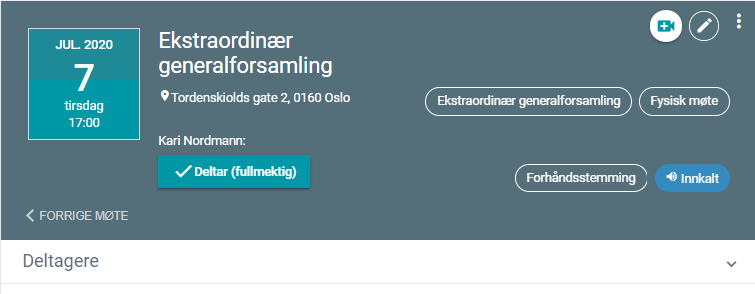
Samtidig vil mottakeren av fullmakt motta en e-post om at brukeren har tildelt vedkommende en fullmakt til å delta på generalforsamlingen.

Dersom vedkommende som er tildelt fullmakt ikke har en bruker i Orgbrain vil vedkommende bli bedt om å registrere en bruker. Når det er gjort vil vedkommende kunne få tilgang til møte.
Den som er administrator vil se at en ny bruker vises i “Admin” med rollen “Aksjonærfullmektig”.

Den som blir gitt fullmakt vil kunne se tidligere generalforsamlinger. Fullmakten vil være gyldig frem til kl 23:59 på den dagen møte avholdes. Etter dette vil fullmaktshaver ikke lenger ha tilgang.
Videokonferanse
Orgbrain sin portal har innebygget videokonferanse som passer for videokonferanse med opp til rundt 15 deltakere. Løsningen vises som et videoikon øverst på møtekortet.
Jitsi Meet
Når administrator oppretter et nytt møte så vil det konkrete møtet automatisk bli tildelt en unik adresse til en en videokonferanse levert av Jitsi Meet. Det er kun brukere som er innlogget i portalen som vil få tilgang til denne videokonferansen.
Skal man benytte Jitis Meet på telefon må brukeren lastes ned Jitsi Meet-appen.
Når brukeren på klikker på videoikonet øverst til høyre på møtekortet fra sin PC/Mac vil det dukke opp et videokonferanse-bilde til høyre på skjermen. Første gang du benytter deg av løsningen vil du få spørsmål om at portalen ønske tilgang til din mikrofon. Dette må du tillate for at du skal kunne delta via videokonferanse.
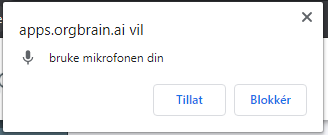
Du vil nå få tilgang til videokonferanseløsningen.
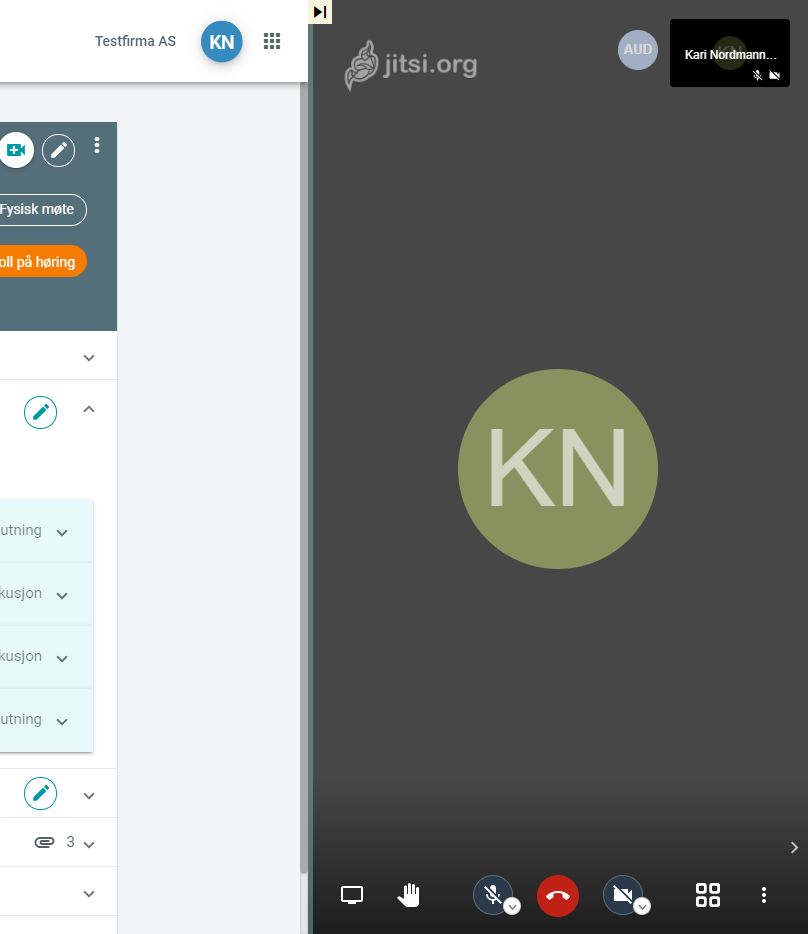
I visning over ser du fra venstre følgende funksjoner:
Del skjerm
Du vil her ha mulighet til å enten dele hele skjermen, dele et konkret programvindu eller dele en konkret fane.
Løft opp hånden
Når du klikker på knappen som er utformet som en hånd vil du sette et lite blått ikon på «avataren» øverst i listen over deltakere. Dette er et varsel om at du “løftet hånden”. Alle andre kan se dette og kan for eksempel benyttes for å indikere at du ønsker å komme til ordet eller at du markerer at du er enig i et spørsmål som er stilt.
Mikrofon
Mikrofon må være påslått for at du skal bli hørt av de andre. Dersom du opplever problem med at de andre ikke hører deg, selv om mikrofonen er på, kan dette skyldes at du ikke har gitt maskinen tillatelse til å sende lyd. Dette kan du endre i lydinntillengen på din maskin. Du finner også lydinnstillinger ved å gå inn på ikonet med de 3 knappene nede til høyre. Her finner du en undermeny og ved å klikke på undermeny “Settings” vil du få frem flere innstillinger.
Rød telefonknapp
Det er her du “legger på” når du ønsker å avslutte en videokonferanse,
Videosymbol
Det er her du velger om du skal ha ditt videokamera slått på eller slått av. Dersom det er mange brukere vil hastigheten kunne bli bedre dersom kamera er slått av.
Fire ruter
En annen visning av brukere som deltar i videokonferansen
Menyknapp (3 prikker)
Her finner du ytterligere menyvalg basert på hvilke rettigheter som brukeren er gitt, herunder en chat, mulighet til å vise videokonferansen i fullskjerm og mulighet til å “mute” de andre deltakerne .
Teams, Whereby og andre leveranører
Det er også mulig for den enkelte administrator å ta i bruk andre videkonferanseløsninger i Orgbrain sin portal, for eksempel Teams eller Whereby. Dette kan administrator enkelt legge inn når møtet opprettes eller i etterkant ved å klikke på pennen øverst til høyre i det grå feltet øverst på møtekortet. Her er det et felt som heter “Lenke til videkonferanse”. Ved å legge en annen adresse (for eksempel din Teams-adresse), vil denne overstyre Jitsi Meet. Dersom brukerne nå klikker på videoikonet så vil de bli ført til dem videokonferansen som er lagt inn.
Agenda
Neste seksjon er «Agenda». Det er her du bygger opp en møteagenda og legger inn de sakene som skal opp til behandling.
Det er flere måter å legge inn et agendapunkt på en sak. Den vanligste måten er ved å klikke på pennen som er til høyre i feltet «Agenda».
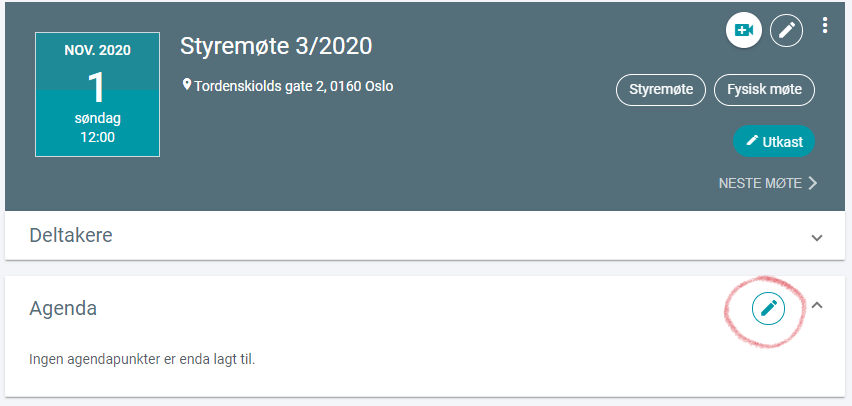
Etter å ha klikket på pennen vil brukeren få tilgang til alle de agendapunkter som ligger i Orgbrain sitt agendabibliotek.
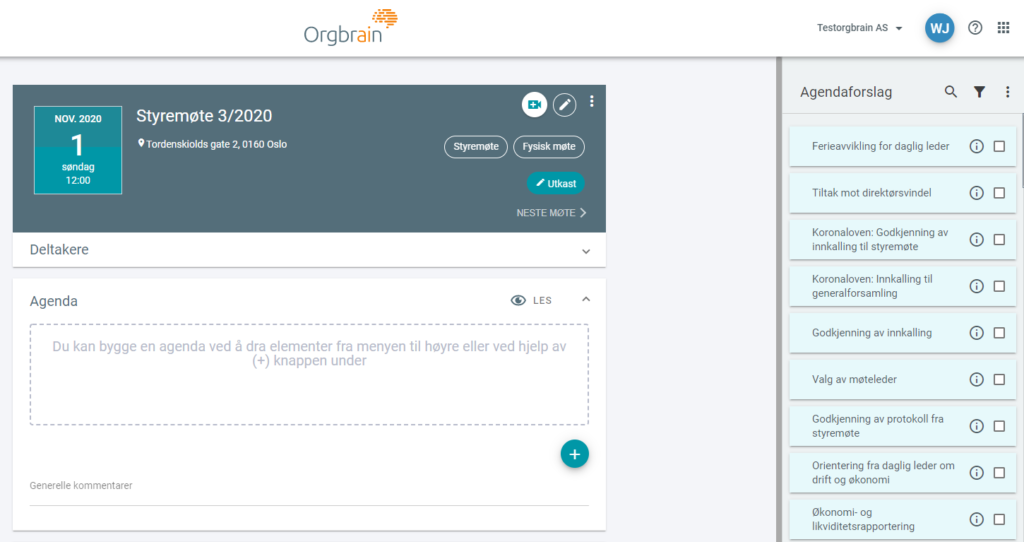
På alle agendapunktene i biblioteket ligger det forslag til møtetekst og protokolltekst. I tillegg vil du finne hjelpetekst ved å klikke på knappen (i) som ligger nede til høyre.
Dersom du ønsker å benytte et av forslagene kan du enkelt benytte «drag&drop» for å dra et agendapunkt fra agendaforslagene til høyre og inn under «Agenda» på møtekortet.
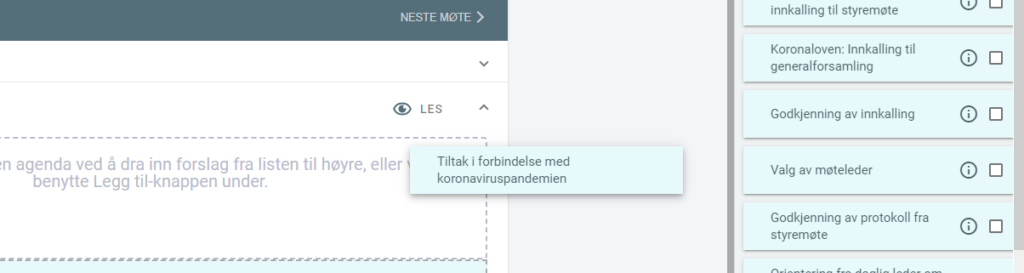
Du har også mulighet til å lage et nytt agendapunkt ved å trykke på pluss-symbolet (+) nede til høyre på agenaseksjonen slik at det nye agendapunktet opprettes.
En tredje måte er at du lager et nytt agendapunkt ved å klikke på «Agendaforslag» i menyen til venstre. Ved å lage et agendapunkt ved hjelp av denne funksjonaliteten vil det agendapunktet du lager legge seg inn i selskapets liste over agendapunkter til høyre og dermed være tilgjengelig for fremtidige møter.
Det er enkelt å endre på rekkefølgen på agendapunktene ved «drag&drop».
Øverst til høyre på et agendapunkt må man legge inn hvilken sakstype det er.
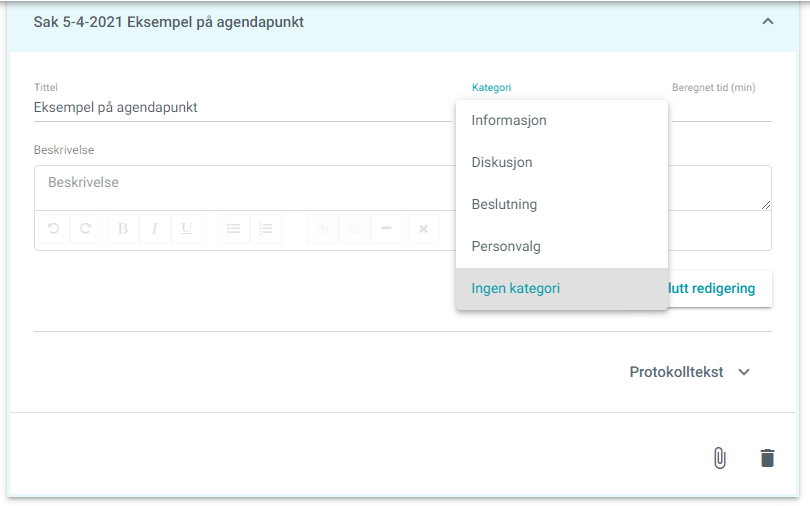
Dette er viktig at er korrekt for at både stemmegivning og protokoll skal bli mest mulig automatisert og riktig. Her kan man velge mellom:
Informasjon
Kategorien brukes når styret skal bli informert om en sak. Ofte vil det være administrasjonen som informerer, men det kan også være andre.
Diskusjon
Kategorien brukes når styret skal diskutere en problemstilling. Denne kategorien kan brukes når man kun skal diskutere en sak, og ikke planlegger å komme med en konklusjon eller stemme over saken i dette møtet.
Beslutning
Kategorien brukes når styret skal ta en beslutning, vanligvis etter en diskusjon. Agendapunkt med denne kategorien har feltet “Forslag til vedtak” som møtedeltagerne kan stemme For eller Mot.
Personvalg
Kategorien brukes når en eller flere personer skal velges til en posisjon (for eksempel møteleder). Legg inn navn ved å trykke Rediger kandidater, og endre eventuelt antall posisjoner som skal fylles. Møtedeltakerne har like mange stemmer som antall posisjoner. Ved stemmelikhet gjennomfører systemet en loddtrekning.
Det er også mulig å legge filer til agendapunktet ved å klikke på binderssymbolet.
Skriv protokoll
Det er under seksjonen «Agenda» man skriver inn den teksten som skal være i protokollen fra møtet, og som til slutt skal signeres i en PDF-versjon. Ved å ha protokollfeltet liggende sammen med teksten til agenda/innkallingen blir det lettere å føre protokoll samtidig som saken behandles.
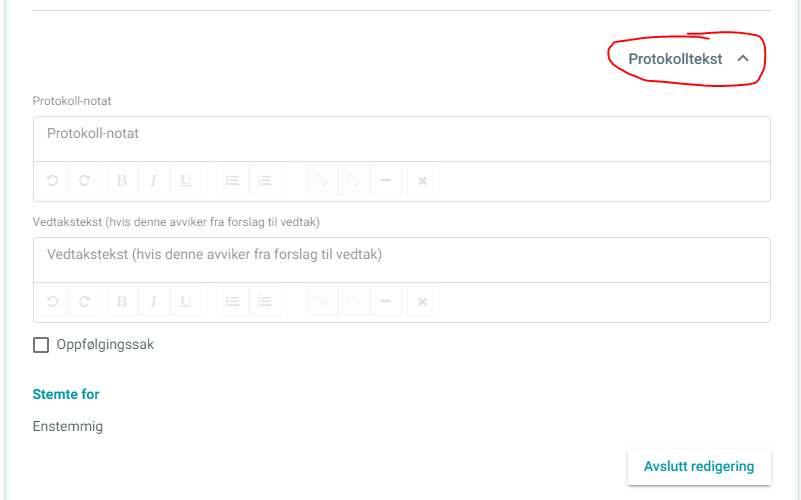
I feltet «Protokolltekst» fører man inn det tekst som skal med i den endelige protokoll fra møte. Dersom dere benytter et agendapunkt fra Orgbrain sitt bibliotek vil det som oftest ligge utkast til en tekst som dere kan tilpasse slik at det passer med den virkelige situasjon.
Feltet «Vedtakstekst (hvis forskjellig fra forslag til vedtak)» vises på agendapunkt som har en beslutningssak. Dersom dere allerede har lagt inn en tekst i feltet «Forslag til vedtak» som er riktig, trenger dere ikke å legge inn noe tekst her. Da vil systemet ved genering av «PDF-protokoll» benytte seg av teksten fra «Forslag til vedtak». Dersom teksten i «Forslag til vedtak» ikke kan benyttes må dere skrive inn vedtaket i dette feltet for at det skal bli riktig i den i den endelige «PDF-protokollen».
Oppfølgingssak
Nederst i «Skriv protokoll» finner du en boks der du kan krysse av for «oppfølgingssak». Dersom styret ikke ble ferdig med å behandle en sak, eller at styret ønsker å følge med at en sak blir implementert av administrasjon, så kan en agendasak legges til oppfølging ved å krysse den av som en “oppfølgingssak”. Da vil den dukke opp på en liste i venstremenyen. I tillegg vil den legge seg i høyremenyen som et agendapunkt som man kan “drag&drop” inn i et fremtidig styremøte.
Start møte
Når alt av opplysninger er lagt inn kan man kalle inn til møte ved å gå inn på “Deltagere”. Når det er kalt inn til møte vil det dukke opp en «Start møte» knapp under agendapunktet.

Når møteinnkallingen er sendt kan deltagerne forhåndstemme på sakene dersom dette feltet er krysset av. Hvis ikke kan det først bli avlagt stemme når møtet er i gang.
Når du klikker på “Start møte” så endres navn til på knappen «Avslutt møte”. Da er møtet i gang og da har brukerne ikke mulighet til å melde seg på møtet. Imidlertid kan du ta som administrator gå inn på seksjon “Deltagere” og klikke på de 3 prikken og overstyre dette.
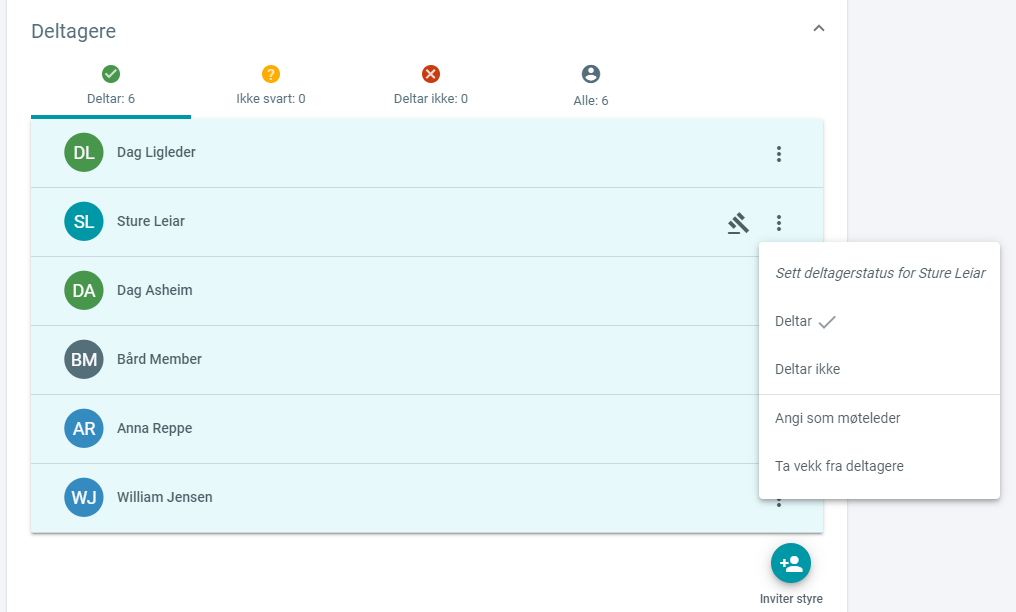
Når møtet er over så klikker du på nytt på knappen og da går status over til «Møtet er gjennomført». Da er det ikke lenger mulig å avgi stemme. I tillegg vet systemet at det nå kan utarbeides en protokoll fra møtet.
Dersom du som administrator ønsker å nullstille hele prosessen kan dette gjøres ved å endre status på møtet ved å klikke på pennen øverst til høyre i det grå feltet i toppmenyen.
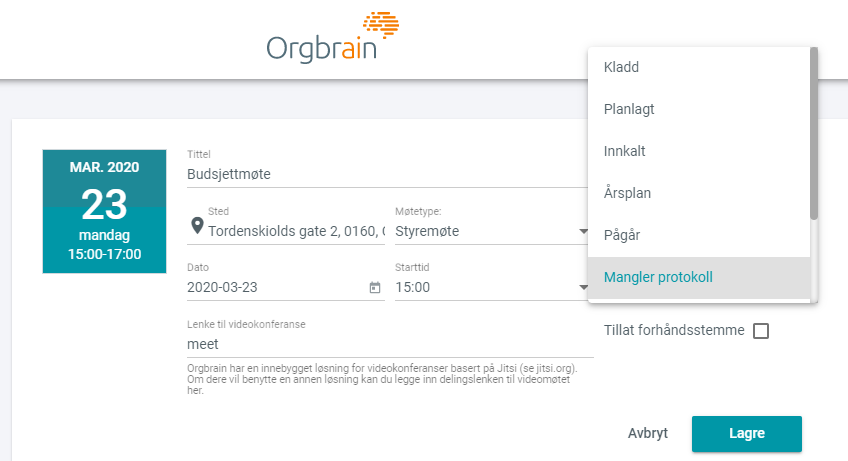
Stemmegivning
Orgbrain har en automatisk innstilling som sier at alle i styremøtet stemmer for en beslutning (“Implisitt for”) med mindre man aktivt stemmer mot. Denne innstillingen kan du som administrator endre til “Ikke implisitt for” undee Innstillinger i appen “Admin”.
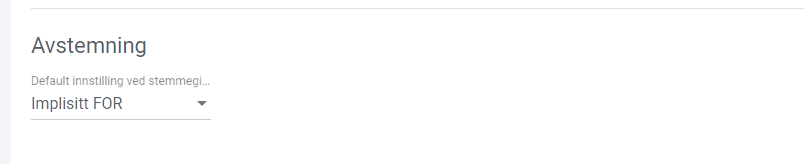
Det er enkelt for en deltager å stemme på en beslutningssak. Det er bare for brukeren å klikke at de deltar på møtet og så gå inn på agendapunktet som saken gjelder for å klikke på om man stemmer for (tommel opp) eller imot (tommel ned).
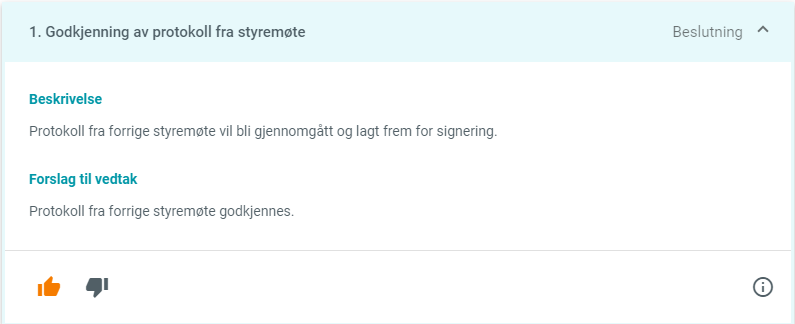
Du som administrator har et litt annerledes skjermbilde enn vanlige brukere. Dersom du som møteleder (med administratorrettigheter) ønsker å legge inn stemmene på vegne av de andre deltagerne kan møteleder gjøre dette ved å klikke på pennen på agendaseksjonen. Da vil møteleder kunne legge inn stemme på vegne av deltagerne.
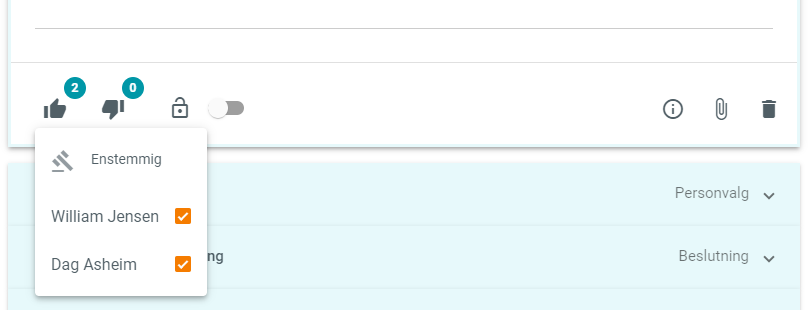
Ved personvalg er stemmegivningen litt annerledes. Når du lager et agendapunkt kan du liste opp alle som er på valg. Av og til er det kun én person på valg, men i løsningen kan du også liste opp flere personer som er på valg, og som det skal stemmes over. I slike tilfeller stemmer brukeren ikke for eller imot en sak, men må velge den konkrete person(ene) man stemmer på.
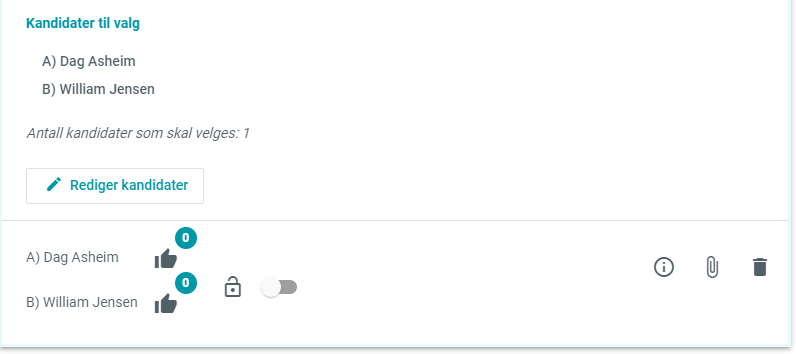
Når saksbehandlingen på det konkrete agendapunkt er ferdig, og alle stemmene er avgitt, kan du som møteleder/administrator stenge muligheten for å stemme/endre stemmegiving ved å klikke på ikonet ved siden av hengelåsen.

Protokoll
I denne seksjonen kan administrator administrere protokollen som til slutt skal signeres i en PDF-versjon.
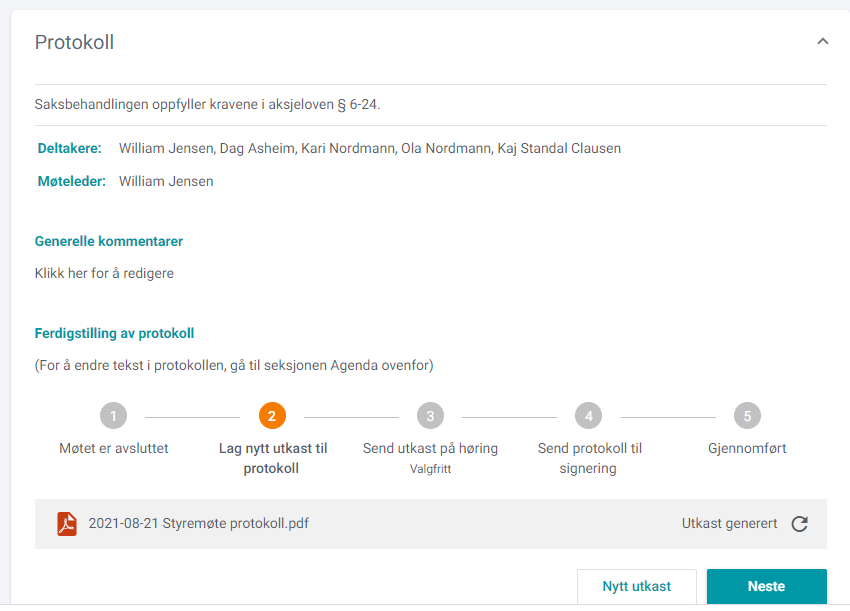
Øverst i bildet er det en sjekk på om styret har vært beslutningsdyktige eller ikke basert på deltagere og innkalling. Systemet beregner automatisk hvor mange medlemmer det er i styret og hvor mange som har deltatt på styremøte. Dersom ikke mer enn 50 % har deltatt settes status automatisk til ikke beslutningsdyktig. Dette vil også vises i protokollen.
Under finner du oversikt over deltagere og hvem som var møteleder. Deretter ligger det et felt «Generelle kommentarer». Dette er et felt der man kan legge inn tekst i protokoll som ikke hører direkte under et konkret agendapunkt. Dette kan for eksempel være en kommentar på at styremedlem X deltok via telefon.
Ferdigstille protokoll
Lenger ned i protokollvisningen finner «Ferdigstille protokoll». Som det fremkommer i tekste på dette feltet så kan du justere på teksten som skal inn i protokollen i seksjonen «Agenda».
Her finner du også en aktivitetslinje. Ved å klikke på «Lag nytt utkast til protokoll» vil systemet, basert på den informasjon som er lagt inn, automatisk lage forslag til en protokoll i PDF-format. Dette forslaget kan du kontrollere ved å klikke på dokumentet.
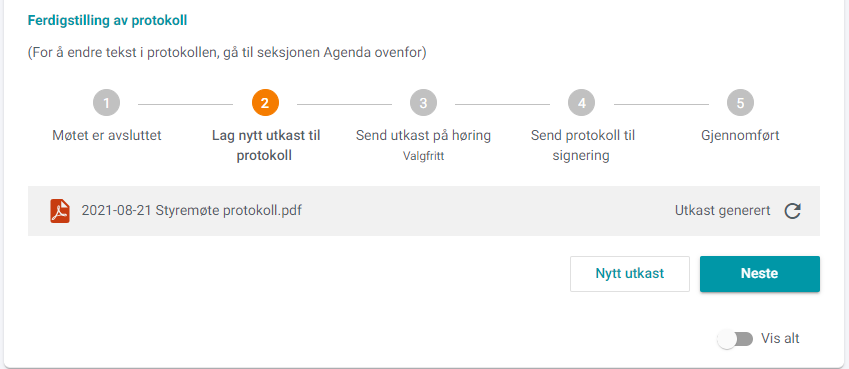
Er du ikke fornøyd med innholdet som vises i forslaget, kan du gå tilbake til protokollteksten og justere denne. Deretter kan du på nytt klikke «Lag nytt utkast til protokoll» og PDF-dokumentet vil bli oppdatert. Det er også mulighet til å endre rett i PDF-dokumentet ved å klikke «Vis alt» og så «Rediger protokoll-PDF», men det bør du kun bruke som «nødløsning».
Når du er fornøyd med dokumentet kan du velge å sende denne på høring. Da vil du få opp liste over deltagere du kan velge å sende utkastet til. Du har også mulighet til å legge inn fritekst og sette en dato der du gir en frist for tilbakemelding.
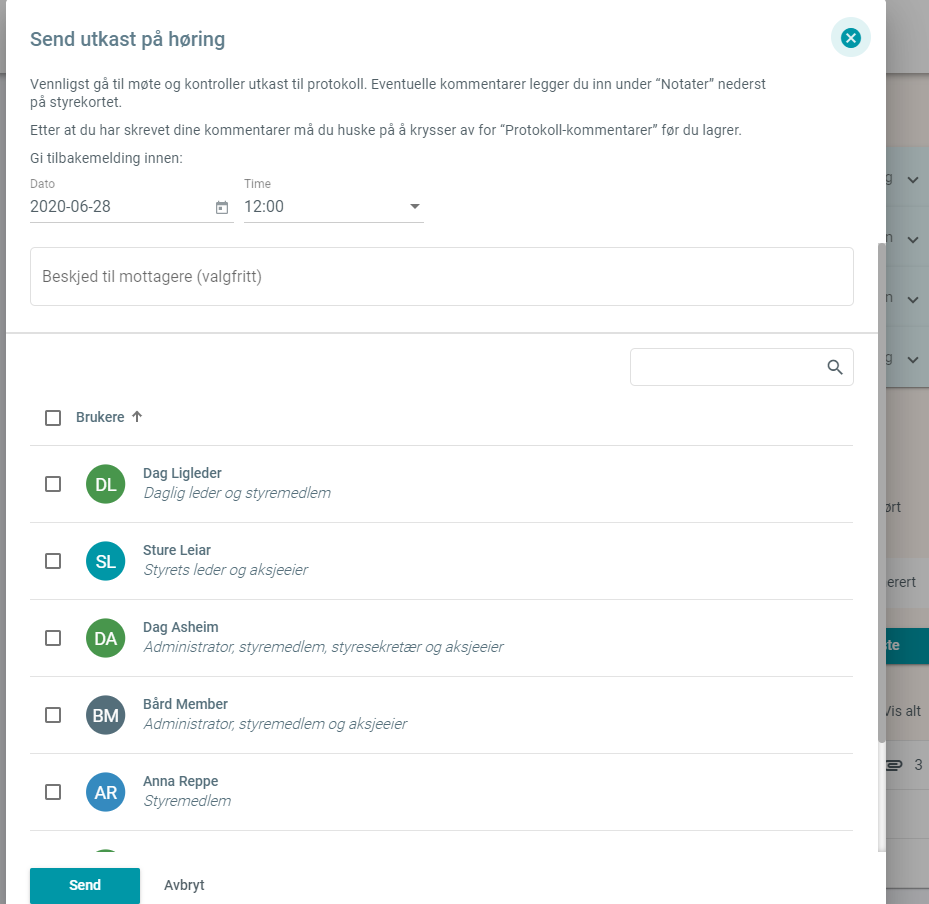
Ved å klikke “Send” vil mottakerne få en e-post der de blir bedt om å gi en tilbakemelding på protokollen.
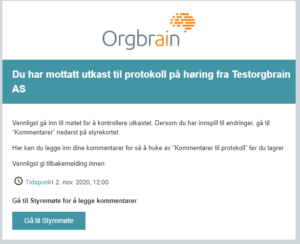
Dersom noen har gitt innspill til protokollen vil dette automatisk vises nederst i seksjonen.
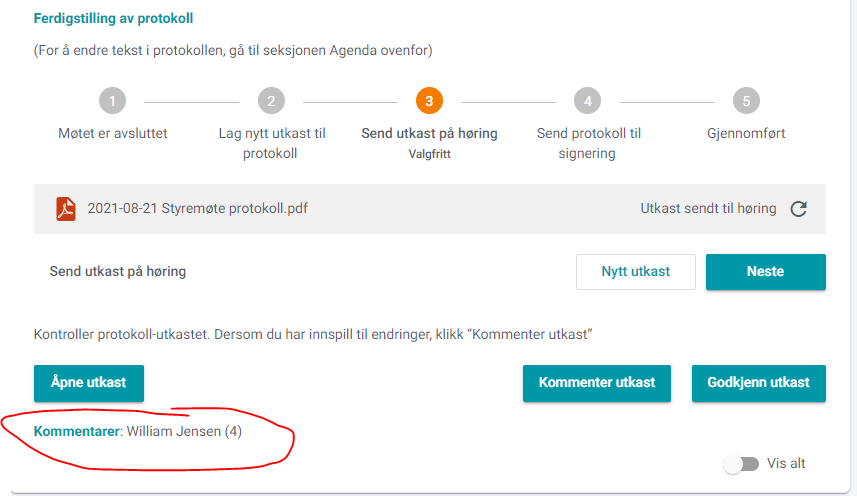
Når du du er fornøyd med protokollen er det bare å klikke på «Send protokoll til signering». Du vil da få opp et dialogvindu der du kan inviterer styret til å signere protokollen. Dersom du ønsker å legge ved en beskjed til mottakerne i feltet “Melding til de som skal signere” melding.
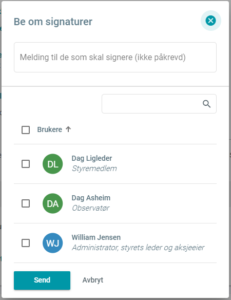
Tips: I aksjeloven fremkommer det at protokollen skal signeres av alle medlemmene som har deltatt i styrebehandlingen. Imidlertid er det mange styrer som også ønsker at flere skal signere at protokollen er lest. For eksempel daglig leder og styremedlemmer som ikke deltok i behandlingen. Dersom dere ønsker at dette skal komme frem i protokollen kan dere legge disse til i Admin-appen under «innstillinger»
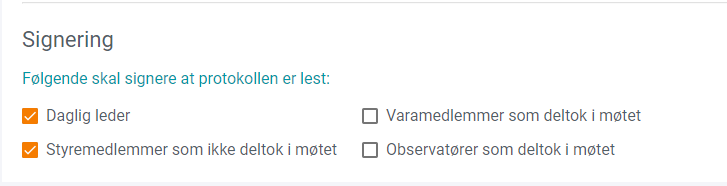
Elektronisk signering
Etter at du i har klikket på «Send protokoll til signering» vil du få valg om du ønsker å signere via Orgbrain eSign eller BankID.
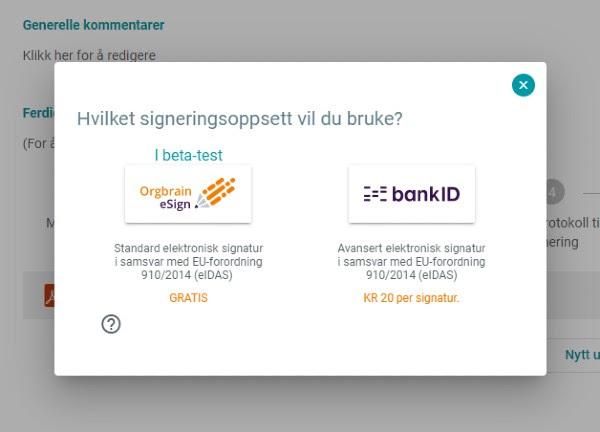
Det som er bra med Orgbrain eSign – i tillegg til at den er gratis å bruke – er at signaturen blir plassert på riktig sted på siste side i protokollen, istedenfor at signaturen legges seg på en ny forside i dokumentet slik vi har det i dag med dagens løsning. Ved signering av andre PFD-dokumenter enn protokoller, vil det bli lagt til en ny signaturside på slutten av dokumentet.
Les mer om Orgbrain eSign her.
Nå du har krysset av for de som skal signere kan du klikke på “Send” knappen. Da vil alle deltakerne motta en e-post med invitasjon om å signering av protokollen.
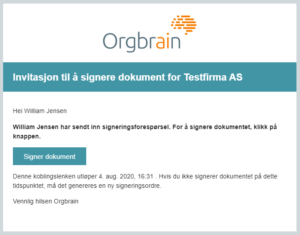
Dersom du velger å benytte deg av signering via Orgbrain eSign vil du ved å følge instruksjonen få opp en liten skjerm der du enkelt kan signere ved bruk av finger, stylus eller musepeker. Deretter klikker du «Signer».
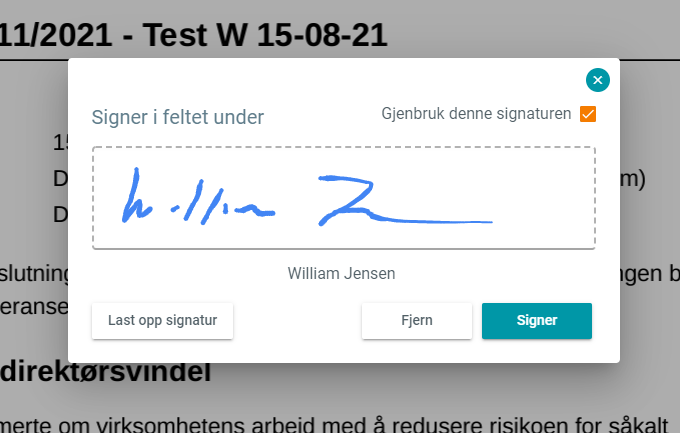
Dersom du velger å benytte deg av signering via BankID vil det koste ekstra da dette er en løsning som er levert av tredjepartsleverandør Signicat (https://www.signicat.com/no
Ved å klikke på “Signer dokument” vil brukerne komme til den elektroniske signeringsløsningen.
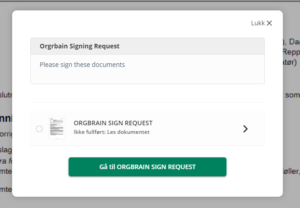
Ved å klikke på “Gå til ORGBRAIN SIGN REQUEST” vil det være mulig å lese gjennom dokumentet som skal signeres.
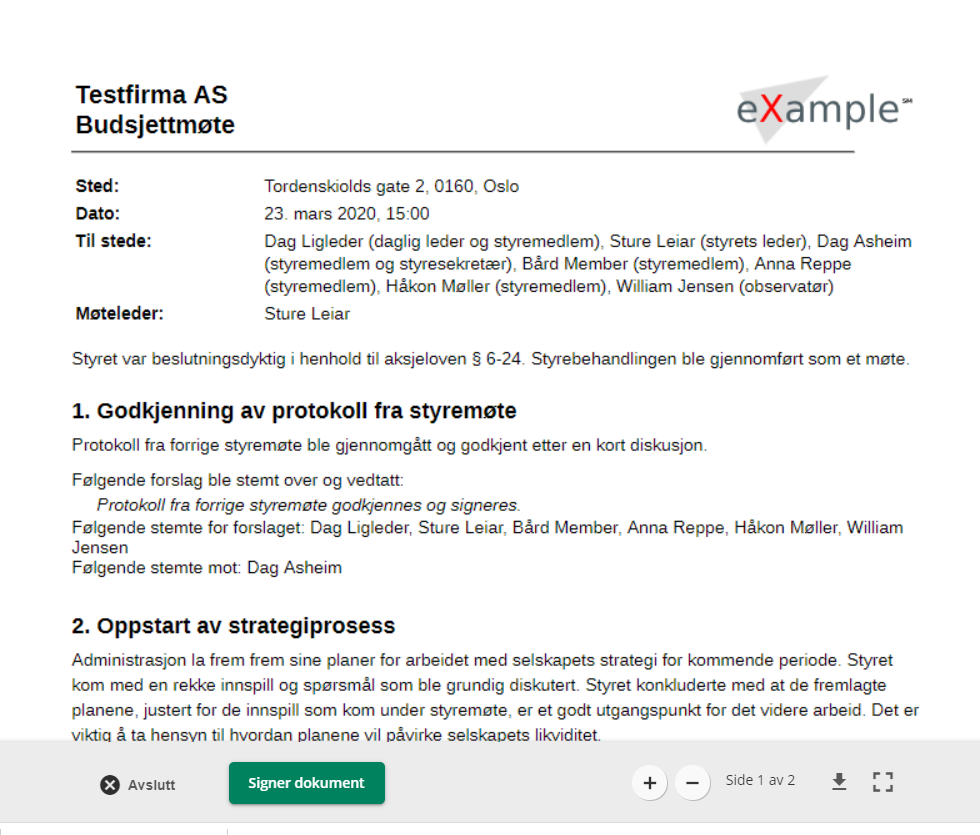
Deretter må man klikke “Signer dokument”. Man vil da få opp et skjermbilde med tre valg
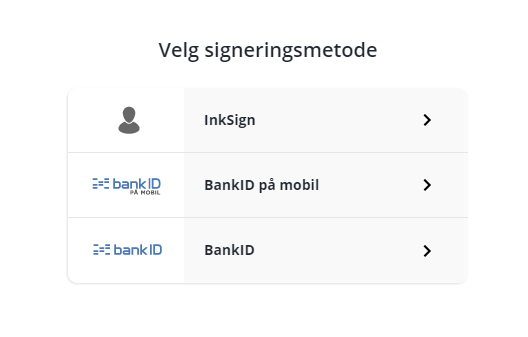
InkSign
InkSign er Signicats metode for fysisk signering på digitale enheter. Signaturene er juridisk bindende og i henhold til EU-direktivet om elektroniske signaturer:
Ved å klikke på InkSign vil du få opp et bilde der du kan signere dokumentet ved bruk av musepekeren på PC eller fingeren på mobil. Du må i tillegg skrive inn ditt navn i feltet “Skriv inn ditt navn”.
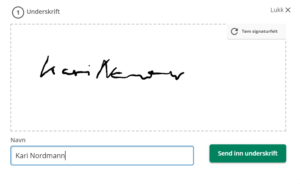
Klikk så “Send inn underskrift”. Du har nå signert dokumentet.
BankID på mobil
Denne velges dersom man vil signere dokumentet ved bruk av BankID på mobil. Når du har klikket på “BankID på mobil” vil du få frem et skjermbilde der du må legge inn ditt mobilnummer og fødselsdato.
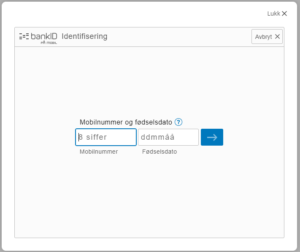
Etter at du har lagt inn ditt mobilnummer og fødselsdato må du klikke på den blå pilen til høyre. Du har nå signert dokumentet.
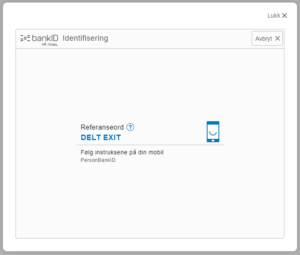
Du vil da få en melding på din mobil om å legge inn din kode. Når du har gjort dette er dokumentet signert.
BankID
Denne velges dersom man vil signere dokumentet ved bruk av ordinær BankID med kodebrikke. Når du har klikket på “BankID” vil du få frem et skjermbilde der du må legge inn ditt 11 sifrede fødselsnummer og så klikke på den blå pilen.
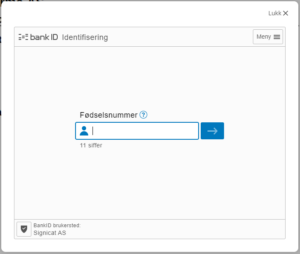
Du vil nå få opp et nytt skjermbilde. Klikk “Velg annen BankID”.
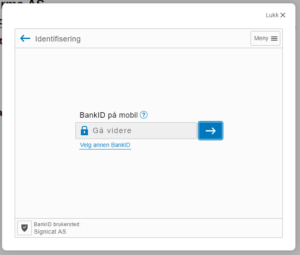
Klikk så på den banken du har BankID-gjennom. Legg så inn din engangskode og klikk på den blå pilen.
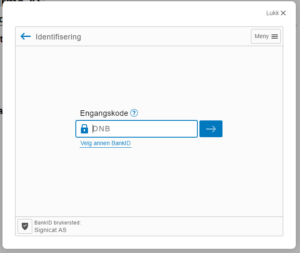
Du har nå signert dokumentet.
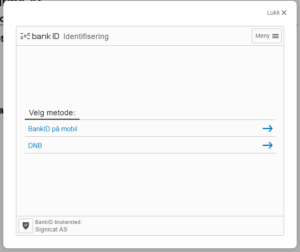
For å følge med på hvem som har signert kan du klikke på “Signaturer” i ventremenyen. Du vil da få opp en status på hvem som er invitert til å signere, hvem som har signert og hvem som ikke har signert ved å klikke på “SE DETALJER”.
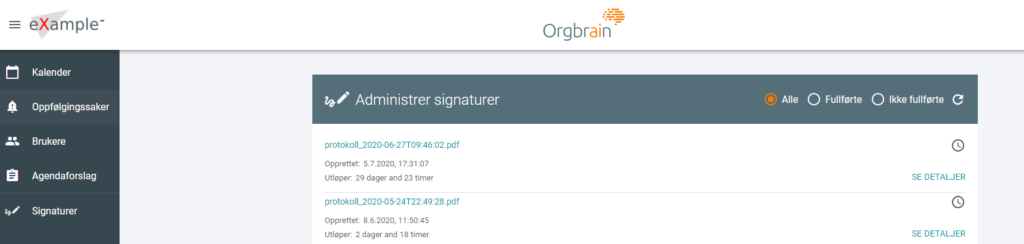
Filvedlegg
Under filvedlegg kan du laste opp alt av filer som er relevant for møtet.
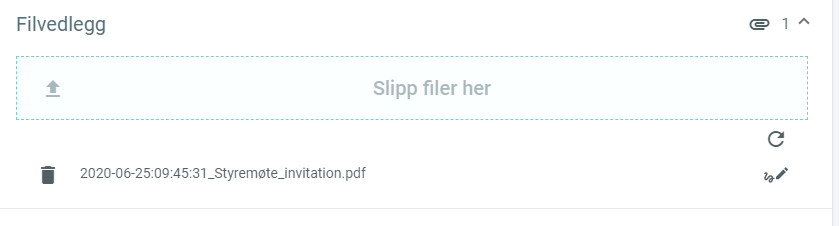
Her kan du invitere andre brukere til å signere PDF-dokumenter ved å klikke på signeringssymbolet til høyre. Du vil da få opp et dialogvindu der du kan inviterer andre brukere til å signere protokollen.
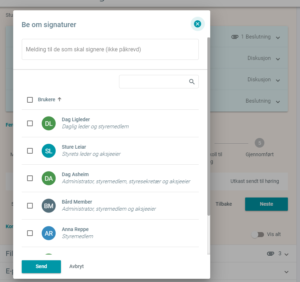
Dersom du ønsker å legge ved en beskjed til mottakerne i feltet “Melding til de som skal signere” melding. Etter at du har krysset av for de som skal signere kan du klikke på “Send” knappen. Da vil alle deltakerne motta en e-post med invitasjon om å signere dokumentet elektronisk.
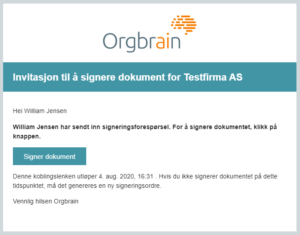
Etter at du har lagt inn ditt mobilnummer og fødselsdato må du klikke på den blå pilen til høyre. Du har nå signert dokumentet.
E-poster
Ved opprettelse av nytt møte vil det også automatisk bli opprettet en unik e-postadresse som tilhører dette møtekortet. Ved å sende e-poster som tilhører møtet til denne adressen vil e-postene bli lagret på møtekortet i likhet med dokumenter og annen informasjon.
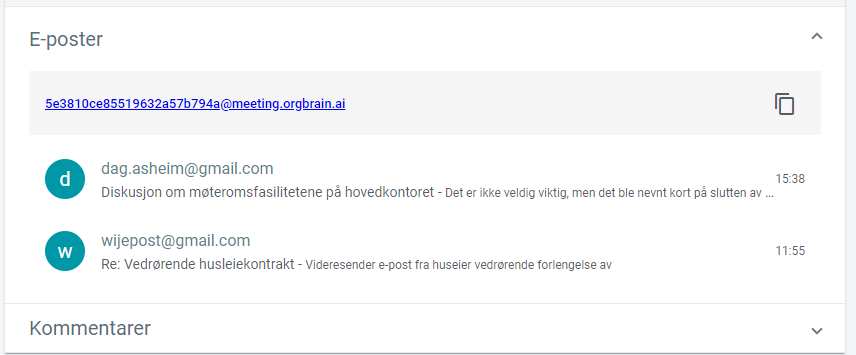
Kommentarer
Her kan alle møtedeltager legge inn kommentarer til møtet. Her er det tre valg:
- Egne notater (Kun brukeren selv ser disse notatene)
- Delte kommentarer (Her legger brukeren inn kommentarer som vedkommende ønsker at andre skal se og eventuelt gi respons på)
- Protokoll-kommentarer (Her legger brukeren inn kommentarer når en protokoll er på høring slik at administrator enkelt kan se hvem som har gitt innspill til protokollen)
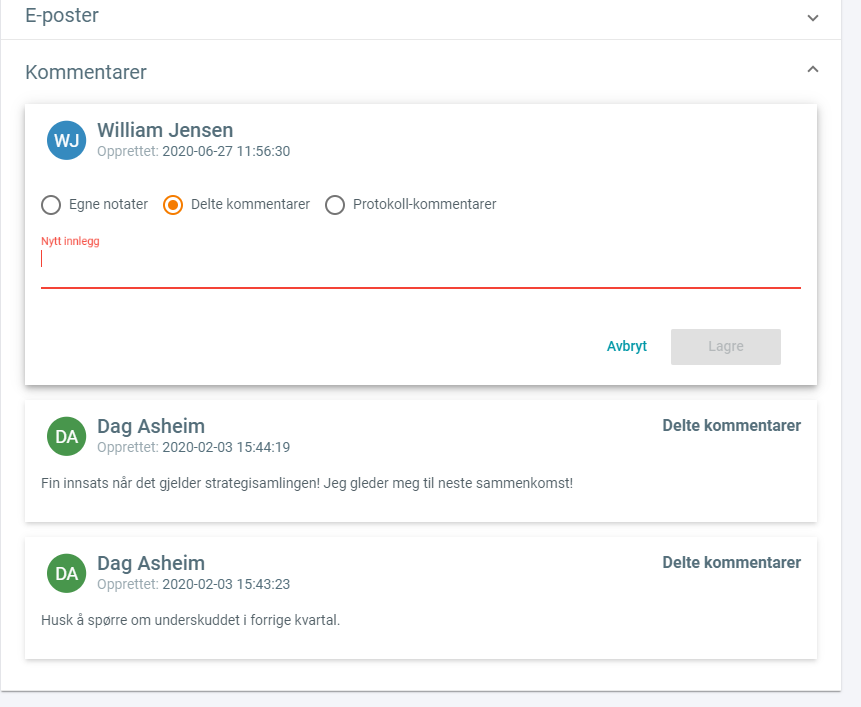
Lag en årsplan
I venstremenyen i møte-modulen finner alle med administratortilgang et valg som heter “Lag Årsplan”. For å ha god struktur på styrearbeidet er det fornuftig å lage en plan over de kommende møtene. I tillegg til at møtedeltakerne kan holde av møtetidspunktene, er det også nyttig for å spre viktige temaer utover den kommende perioden. Høsten kan f.eks. være en god periode for å bli enige om et budsjett for det kommende året.
Ved å klikke på “Lag årsplan” åpner det seg et dialogvindu.
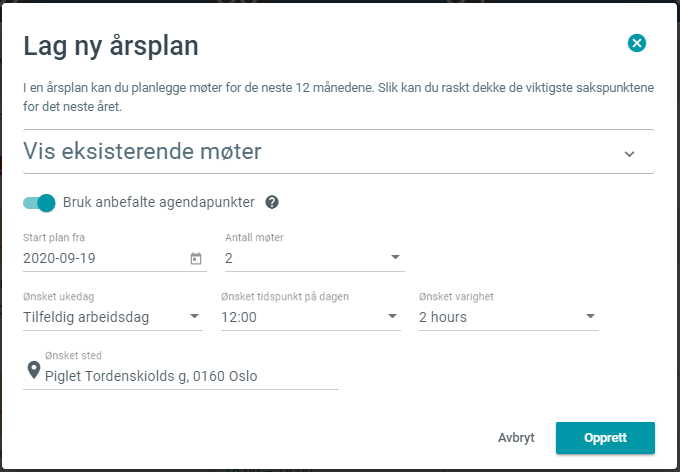
Vis eksisterende møter
Her kan du se møtene som allerede er lagt inn for kommende periode
Bruk anbefalte agendapunkter
Ved å benytte denne vil Orgbrain automatisk legge ved anbefalte agendapunkter til møtene dine. Disse vil variere avhengig av antall møter. Du kan alltid endre på disse senere.
Start plan fra
Her legger du inn det tidspunkt som du ønsker at årsplan skal starte.
Antall møter
Her velger du hvor mange styremøter du ønsker å avholde i de 12 månedene årsplanen gjelder.
Ønsket ukedag
Her velger du hvilken dag i uken styremøtene skal avholdes (dette kan du endre senere).
Ønsket tidspunkt på dagen
Når på dagen du ønsker at styremøtene skal starte (dette kan du endre senere)
Ønsket varighet
Her legger du inn hvor mye tid som settes av til styremøtene (dette kan du endre senere).
Ønsket sted
Her legger du inn hvor styremøtene skal finne sted (dette kan du endre senere)
Når du har lagt inn opplysningene over kan du klikke på “Opprett”. Da vil det legge seg forslag til årsplan i kalenderen.
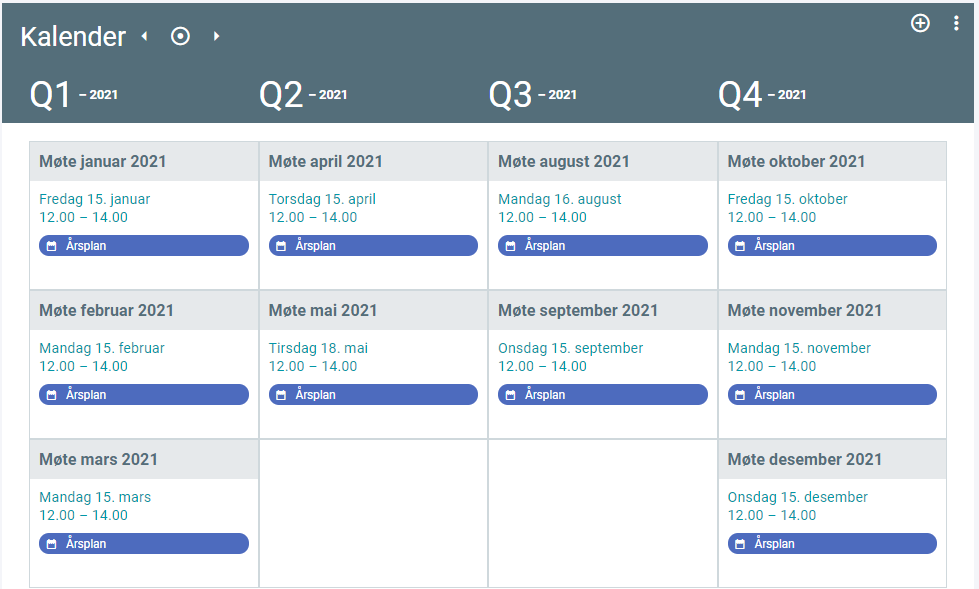
Etter at du har laget en årsplan kan du gå inn på hver enkelt møte for å tilpasse disse slik du ønsker, for eksempel endre tidspunkt, agendapunkter eller rett og slett slette et møte. Dersom du ønsker å slette hele årsplan kan du enkelt gjøre dette ved å klikke på “Slett årsplan” i venstremenyen. Da vil du få opp et dialogvindu der du bekrefter sletting av årsplanen.
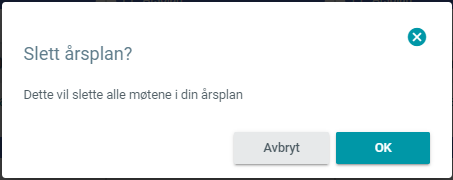
Aksjonpunkter
I venstremenyen i møte-modulen finner alle brukere aksjonspunkter. Aksjonspunkter er gjøremål med en frist. Aksjonspunkter er enten relatert til et spesifikt møte (tidligere også kjent som oppfølgingssaker), eller uavhengig av et møte.
For å lage et nytt aksjonspunkt kan du enten trykke på «Legg til aksjonspunkt» i venstremenyen under møter, eller så kan du trykke på «Legg til aksjonspunkt» på aksjonspunktsiden.
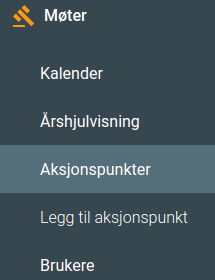
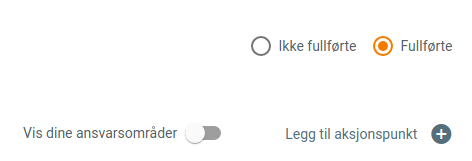
Lag et aksjonspunkt
Når du skal lage et nytt aksjonspunkt er du nødt til å fylle ut informasjon om hvem som er ansvarlig for gjøremålet, tittelen på aksjonspunktet, og fristen. En beskrivelse av punktet er valgfritt, men kan være lurt å inkludere når tittelen ikke beskriver omfanget av gjøremålet godt nok.
For vanlige brukere er de alltid selv ansvarlig for aksjonspunktene de lager. En administrator kan sette en annen bruker enn seg selv som ansvarlig. Brukeren vil da motta en mail som forteller dem at de er blitt ansvarlig for aksjonspunktet.
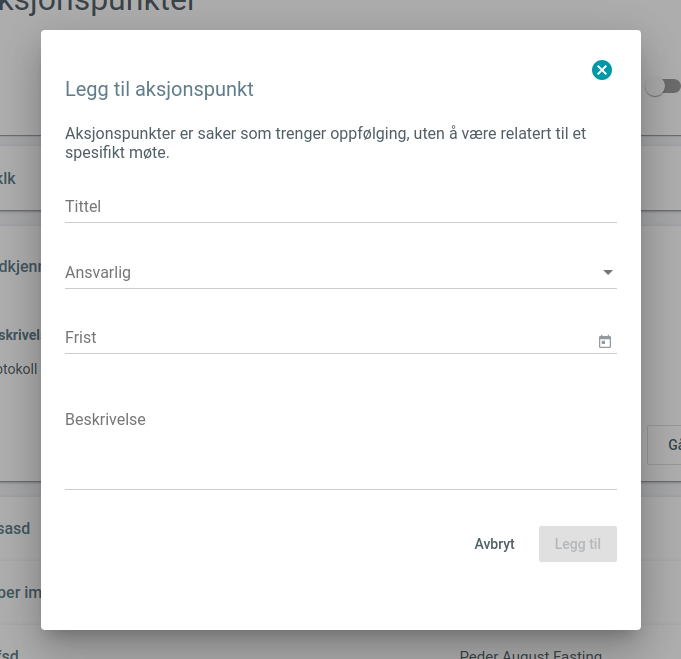
Aksjonspunktsiden
På aksjonspunktsiden kan du se organisasjonens fullførte og ikke fullførte aksjonspunkter. Du kan også filtrere for å kun se de aksjonspunktene du er ansvarlig for.
Når du åpner et aksjonspunkt har du valget om å redigere og slette aksjonspunktet, hvis du har tilgang til aksjonspunktet (administrator eller ansvarlig).
Når aksjonspunktet er knyttet til et møte vil en knapp eksistere som tar deg til det spesifikke møtet oppfølgingssaken hører til.
Når aksjonspunktet ikke er fullført vil en knapp eksistere for å markere punktet som fullført, hvis du har tilgang (administrator eller ansvarlig).
Når et aksjonspunkt er fullført er det mulig å flytte aksjonspunktet tilbake til ikke fullført, ved hjelp av knappen «Merk som ikke fullført».