Kapitler i denne delen
Veileder ved generalforsamling og årsmøte – for eiere/medlemmer
Dette er en brukerveiledning for deg som er blitt invitert til å delta på en generalforsamling eller et årsmøte, ved bruk av portalen fra Orgbrain.
Kort om Orgbrain
Orgbrain er et norsk selskap som har utviklet en digital løsning som gjør det enklere å holde orden på oppgaver og prosesser relatert til styret, ledelse, eiere, medlemmer og/eller administrasjon, herunder avholdelse av generalforsamlinger og årsmøter.
Gjennom løsningen vil du på en sikker og enkel måte få tilgang til relevant informasjon i forbindelsen med generalforsamlingen/årsmøte, samt få avgitt din stemme.
Løsningen fungerer både på mobil, nettbrett og PC/Mac.
Du kan lese mer om Orgbrain her.
Registrer bruker
Den første kontakten du som aksjonær eller medlem i en organisasjon har med Orgbrain, er som regel når du mottar en invitasjon til en generalforsamling eller et årsmøte.
Nederst i e-posten du mottar, vil det ligge en knapp som fører deg videre i prosessen.
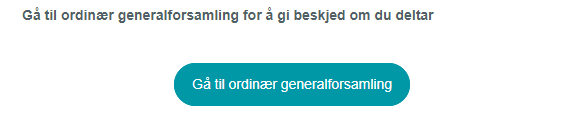
Dersom du allerede er registrert og innlogget som bruker i Orgbrain, vil du ved å klikke på knappen, komme direkte til møtekortet for generalforsamlingen eller årsmøtet. Dersom du ikke har registrert en brukerkonto i Orgbrain, vil komme til en side der du blir bedt om å registrere din brukerkonto.
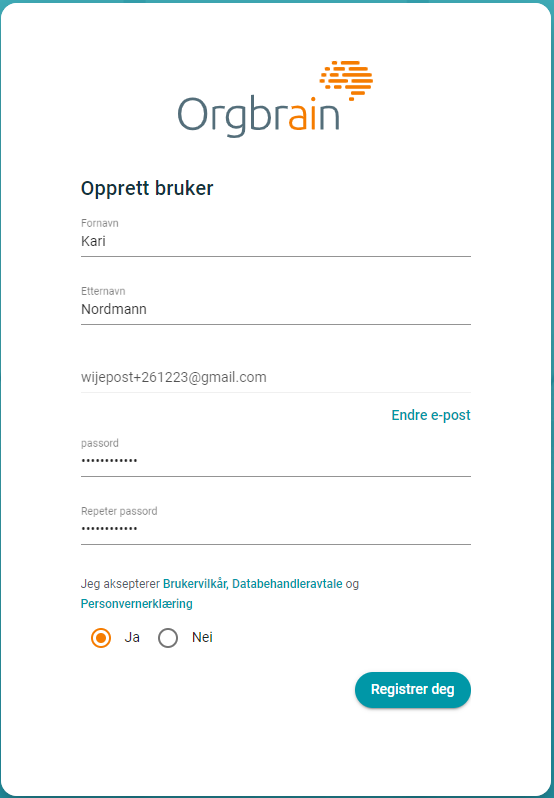
Her kan du justere måten navnet ditt skrives på dersom dette ikke er korrekt. Det er også anledning til å velge en annen e-postadresse, noe som er særlig fornuftig dersom det vil samle all Orgbrain-bruk på samme e-postadresse. Deretter må du legge inn et personlige passord som du ønsker å benytte, krysse av for avtalevilkårene, og til slutt klikke på registreringsknappen. Du belastes ingen kostnader for å registrere kontoen.
Når du har klikket på registreringsknappen, får du spørsmål om dette er en trygg enhet du er logget inn på. Dersom du benytter en PC eller annen enhet som du ikke er din, eller som du ikke anser som trygg, bør du svare nei.
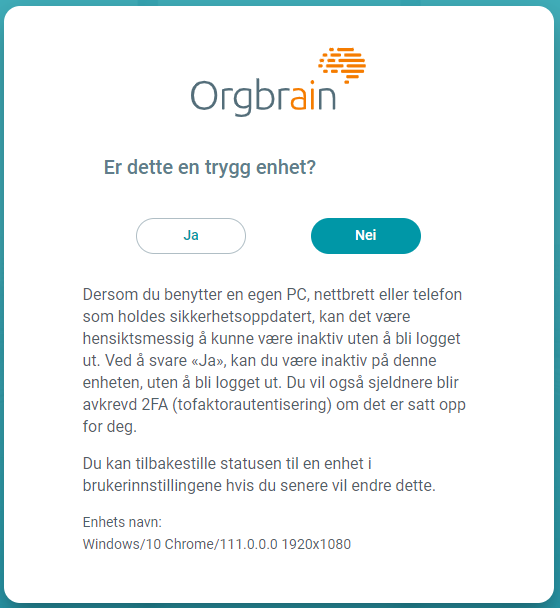
Etter at du har krysset av på et av valgene, vil du komme rett til det møtet som du er invitert til.
Kom i gang
Normalt vil du komme rett inn på generalforsamling når du har logget deg inn. Hvis du har navigert deg bort fra denne, kan du navigere deg tilbake ved å først velge «Møter» i venstremenyen og deretter gå til det aktuelle møtet.
Øverst på møtekortet vil du finne praktisk informasjon om selve møtet, samt noen knapper med valg.
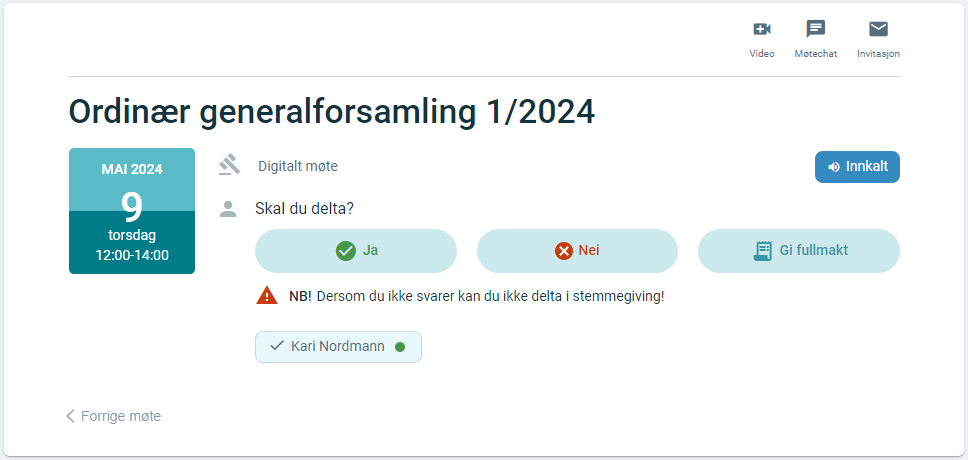
De viktigste knappene i denne seksjonen, er der du klikker for om du skal delta eller ikke, eventuelt gi fullmakt dersom dette valget er gjort tilgjengelig. Frem til møtet starter kan du enkelt endre deltakerstatus dersom situasjonen endrer seg.
NB: Dersom du ikke har varslet at du deltar før møtet starter, så vil du ikke få mulighet til å avgi stemme i møtet.
Gi fullmakt
Dersom virksomheten har åpnet for det, kan du benytte portalen til å gi noen fullmakt. Dette gjør du ved å klikke på knappen «Gi fullmakt».
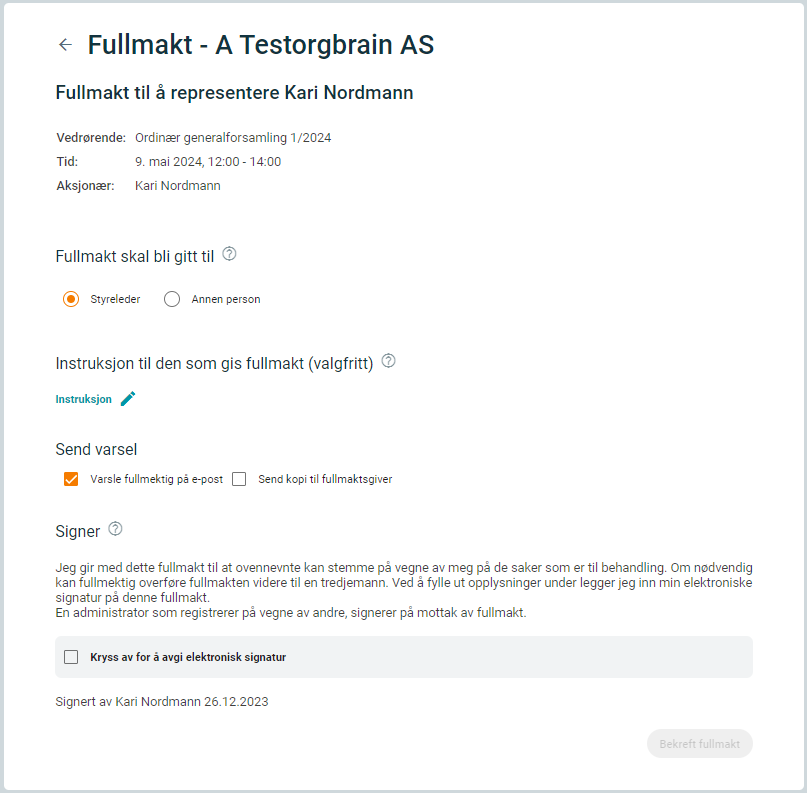
Du vil da få valg om du ønsker å gi fullmakt til styreleder eller annen person. Dersom du gir fullmakt til annen person, så må du legge inn vedkommendes navn og e-postadresse.
Dersom den personen du gir fullmakt til ikke har bruker i Orgbrain, vil vedkommende få melding om å registrere en brukerkonto. Vedkommende vil da få tilgang som aksjonær/medlem, herunder å avlegge stemme på dine vegne. Tilgangen varer til og med den dagen møtet avholdes.
På fullmaktsskjema kan du skrive inn en instruksjon til mottakeren av fullmakten. Du må til slutt «signere» ved å krysse av for å avgi elektronisk signatur. Deretter klikker du «Bekreft fullmakt».
Mottaker av fullmakt (fullmektig) vil motta en e-post om at de har fått fullmakt fra deg, med mindre du fjerner markeringen i varslingsfeltet som du finner nede til høyre på fullmaktskjemaet.
Du vil ha mulighet til å se fullmakten i en meny overs på møtekortet.
Menyvalg
Øverst på møtekortet finner du symboler som viser ulike menyvalg.
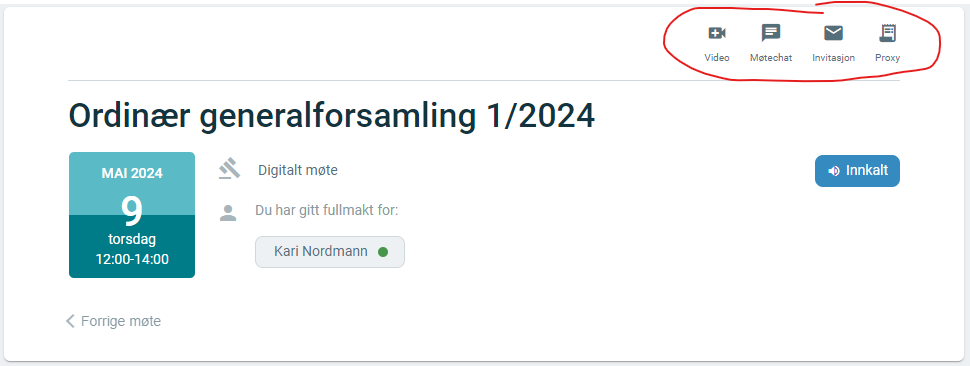
Det første er et videosymbol. Dette klikker du på dersom det er mulig å delta på møtet ved bruk av videokonferanse.
Det neste er et chat-symbol som kan benyttes dersom det er avtalt at du kan kommunisere via denne chatten.
Det tredje symbolet viser en konvolutt. Her kan du se kopi av den e-postinvitasjonen som du har mottatt til møtet.
Dersom du har gitt fullmakt, eller mottatt fullmakt, vil det være et fjerde symbol der du kan se fullmakt.
Agenda
Under toppmenyen finner du en agenda som viser de sakene som er til behandling.
På en agenda kan det være ulike typer saker. Enten informasjonssaker der det blir gitt en orientering, beslutningssaker som skal vedtas eller forkastes, personvalg der en eller flere skal velges eller alternativvalg der det skal stemmes over ulike alternative forslag.
Ved å klikke på et agendapunkt vil du se hvilke opplysninger som er lagt ved den konkrete saken.
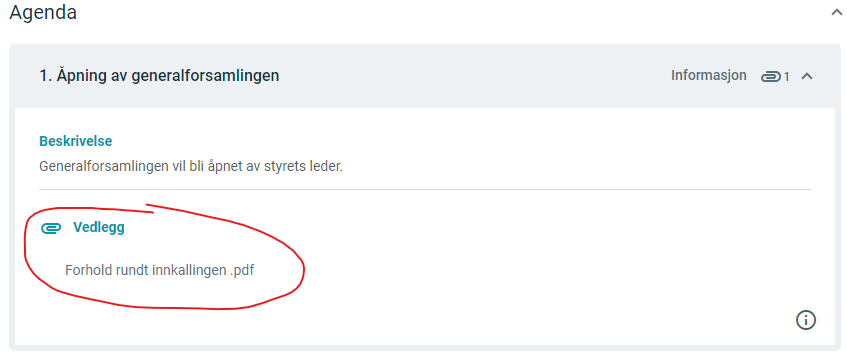
Dersom det følger med vedlegg, vil du få tilgang til dette ved å klikke på binders-symbolet. Du kan også få tilgang til vedlegg ved å gå til seksjon filvedlegg, som du finner under agendaseksjonen.
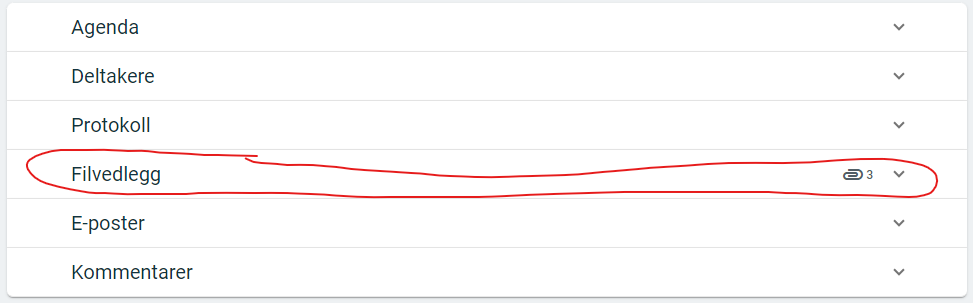
Ved å klikke på knappen “Registrering”, vil brukeren komme til registreringssiden.
Avgi stemme
Det er enkelt for deg som bruker å avgi stemme ved bruk av Orgbrain. Dersom virksomheten har åpnet for det, kan du avgi forhåndsstemme straks du har mottatt innkalling til møtet. Hvis det ikke er åpning for dette, kan du først avgi stemme når selve møtet starter.
På en agenda kan det være tre ulike sakstyper det kan stemmes over.
- Beslutningssaker som skal vedtas eller forkastes
- Personvalg der en eller flere skal velges, for eksempel til å være møteleder
- Alternativvalg der det skal stemmes over ulike alternativer, for eksempel der det skal avgjøres hvilke leverandør man skal gå for når det er flere kandidater.
For beslutningssaker avgir du din stemme ved å klikke på «For» eller «Imot».
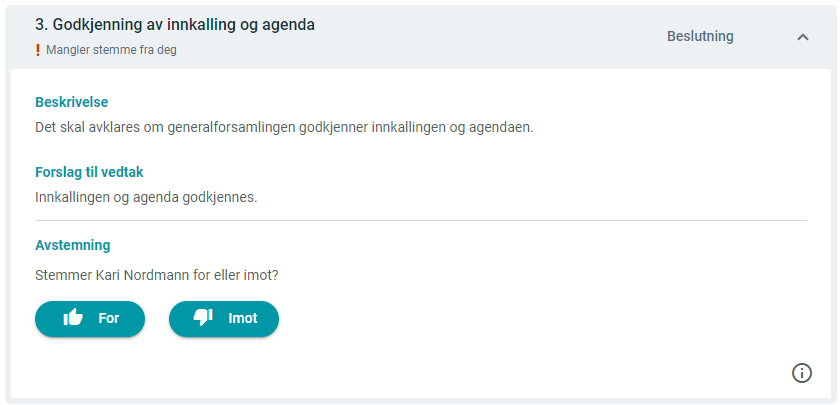
Dersom du klikker feil, kan du enkelt angre ved å klikke på «Endre stemme» eller «Trekk stemme».
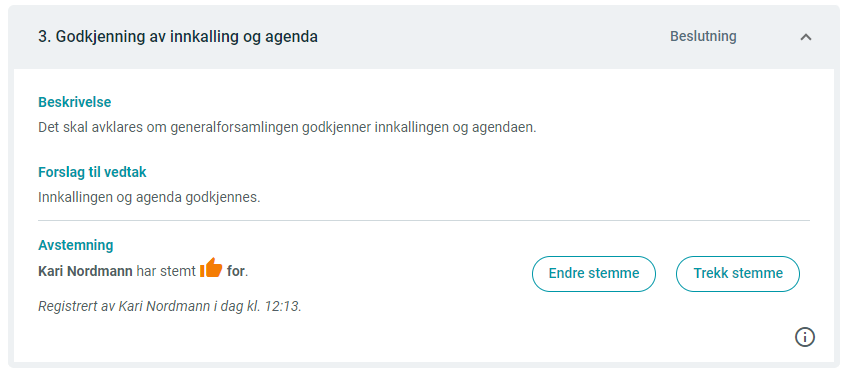
Dersom du har fått fullmakt fra noen, vil du i samme visning få opp en liste over de du har fullmakt fra, der du kan stemme for dem.
Ved personvalg, må du krysse av for den/de kandidatene du stemmer for, og så klikke «Stem». Også her kan du enkelt endre din stemme ved å klikke på «Endre stemme» eller «Trekk stemme».
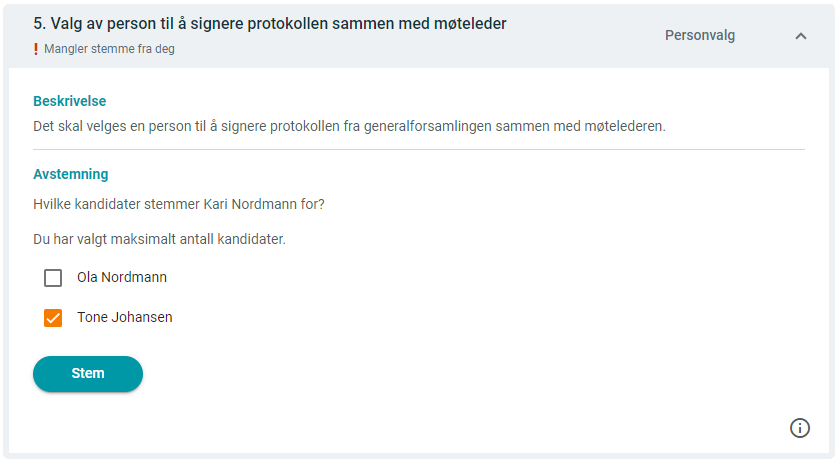
Ved alternativvalg, må du krysse av for det forslagene du stemmer for, og så klikke «Stem». Også her kan du enkelt endre din stemme ved å klikke på «Endre stemme» eller «Trekk stemme».
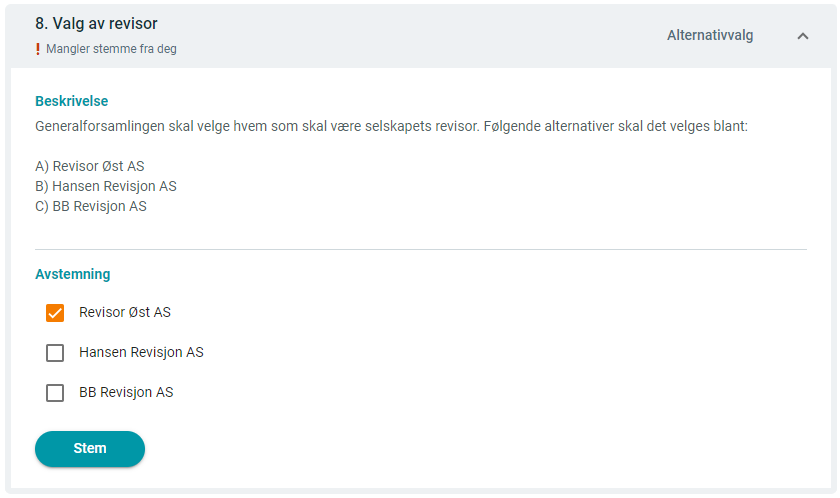
På samme måte som sekretariatet ved et fysisk møte vil kunne se din stemmeseddel for å kontrollere riktig registrering og resultat, vil det samme være gjeldende ved stemmegivning i portalen. De i virksomheten som er gitt administrator-rettigheter vil ved kontrollere kunne se hva du har stemt.
Tekniske problemer
Erfaringsmessig oppstår de fleste tekniske problemer ved at brukeren forsøker å benytte en gammel og utdatert nettleser. Av nettlesere som løsningen fungerer på, er siste versjon av Chrome, Edge, Firefox og Safari.
Ved bruk av videokonferanse, opplever vi også at enkelte brukere glemmer å gi videoløsningen tilgang til mikrofon og eventuelt kamera. Dette kan du styre ved å gå inn på innstillingene på din enhet (PC/telefon). De fleste enheter har en løsning der det kommer opp et vindu der brukerne ved første innlogging får spørsmål om å gi videokonferanseløsningen tilgang til mikrofon og kamera.
Vi anbefaler deg å logge deg inn i løsningen samme dag som du mottar invitasjon til møtet, slik at du har god tid til å rette opp eventuelle problemer.
Sikkerhet
For økt sikkerhet, anbefaler vi at alle brukere legger inn tofaktorautentisering (2FA). Dette gjør du ved å gå inn på kontoinnstillinger som du finner ved å gå til «Kontoinnstillinger» i menyen øverst til høyre på skjermen.