Kapitler i denne delen
Organisasjon
Oversiktsbilde (“App-menyen”)
Når du som administrator logger deg inn i portalen for første gang vil du komme til en oversiktsside som viser hva du har tilgang til å bruke. Alle som er registrert med administratorrettigheter vil ha tilgang til modulen «Møter”, «Eiere», «Meldinger», «Datarom», “Styreskolen”, «Spørreskjema» og “Organisasjon”. Når Orgbrain lanserer nye moduler er det i dette vinduet brukerne vil finne disse.
Dersom du er inne i andre moduler vil du kunne komme tilbake til dette oversiktsbildet ved å klikke på firkanten med de 9 prikkene øverst til høyre i ditt skjermbilde, eller «Startside» i venstremenyen.
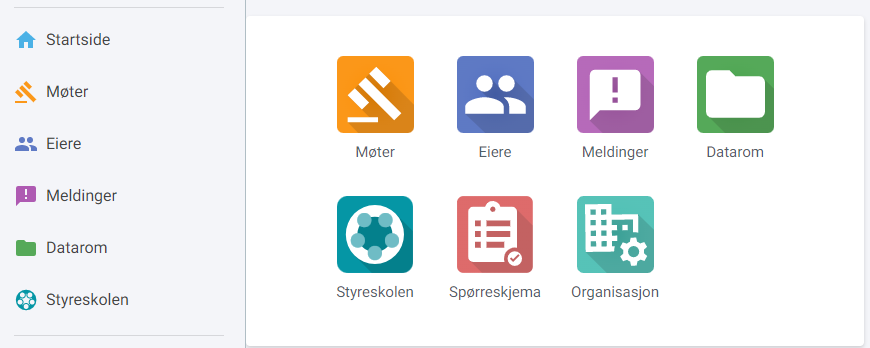
Organisasjon
Som administrator vil du under «Organisasjon» finne en undermeny som heter heter «Admin». Det er i denne appen du gir andre brukere (styremedlemmer og andre du ønsker å invitere) tilgang til portalen.
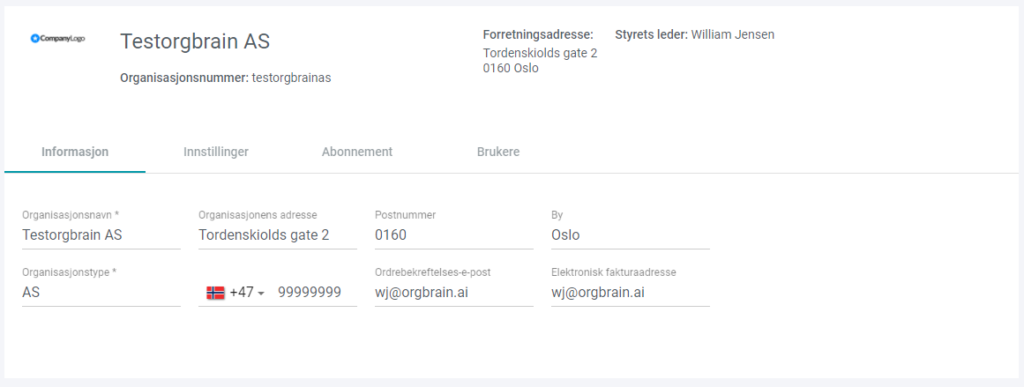
Informasjon
Den første fanen i admin-appen er «Informasjon». Det er her du legger inn logo og nøkkelopplysninger om selskapet. Her er det viktig at du legger inn rett e-postadresse for endring av ordre og for elektronisk faktura.
Innstillinger
Under «Innstillinger» kan du sette opp hvilken regler som skal gjelde for dette selskapet.
Generelt: Her kan du velge mellom norsk og engelsk språkinnstilling. Engelsk språkinnstilling er under arbeid og er derfor kun tilgjengelig i en foreløpig beta-versjon.
Avstemning: I de fleste styrer er det vanlig at man diskuterer seg frem til enighet i vedtakene, og det går lenge mellom hver gang det er en kampvotering der noen blir nedstemt. I slike selskaper kan det være fornuftig at innstillingen for avstemning er at alle møtedeltakerne stemmer «Implisitt FOR» vedtakene. Alternativt kan man velge den motsatte innstilling, «Ikke implisitt FOR», noe som betyr møtedeltakerne må stemme eksplisitt i alle avstemninger for at deres stemme skal regnes med. Standardverdien er «Implisitt FOR».
Signering: I aksjeloven er det spesifisert at protokollen skal signeres av alle medlemmene som har deltatt i styrebehandlingen. Imidlertid er det mange styrer som også ønsker at flere skal signere at protokollen er lest. For eksempel daglig leder og styremedlemmer som ikke deltok i behandlingen. Dersom dere ønsker at dette skal komme frem i protokollen kan krysse dette av under «Signering».
Formatering av agendapunkter: Her er mulighet å legge inn ulike type nummerering av agendapunkter på styremøte. Standardinnstillingen er at det er nummerering 1, 2,3 osv. per møte («Vanlig nummer»). I tillegg er 2 andre varianter, hhv fortløpende nummerering og nummer basert på agendanummer + møtenummer + år.
Vannmerke: Datarommet har også en løsning for høyere sikkerhet ved nedlasting av dokumenter. Det er mulig for administrator å sette innstillingene slik at det blir lagt inn et «vannmerke» («watermark») på dokumenter som lastes ned fra portalen. Dette gjør at dokumenter på avveie lettere kan spores til den som har utført nedlastningen.
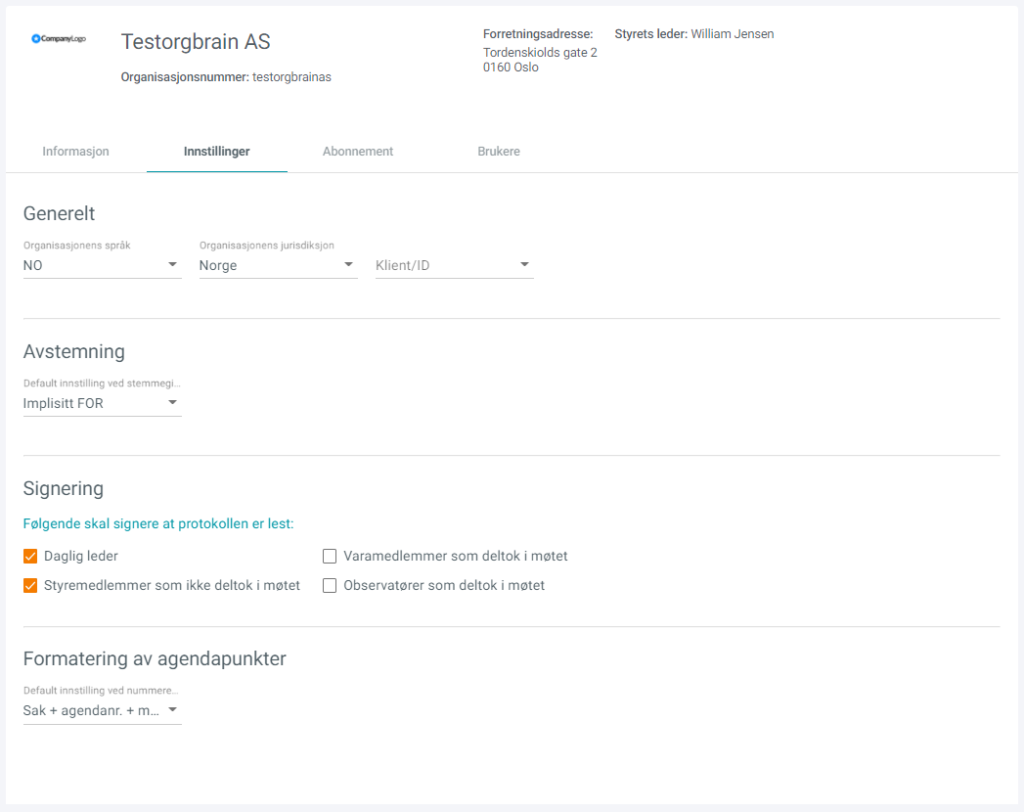
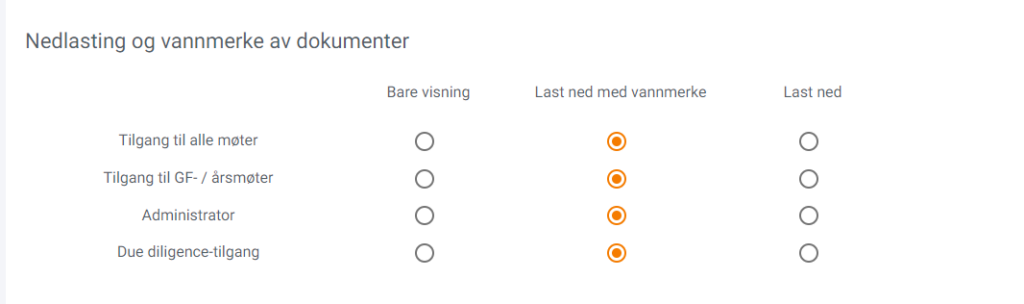
Abonnement
Under «Abonnement» kan man gjøre endringer i sitt abonnement. For eksempel legge oppgradere til flere brukere.
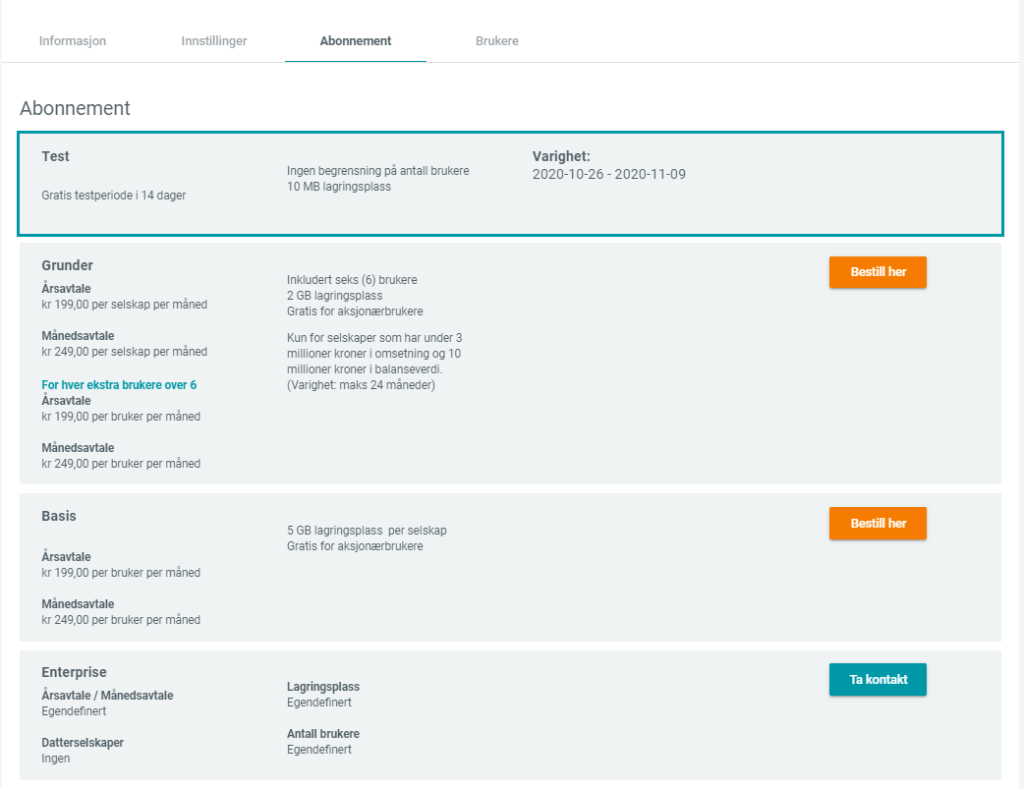
Brukere
Under «Brukere» administrer du hvem i din organisasjon som skal ha tilgang til portalen og hvilken rettigheter de skal ha.
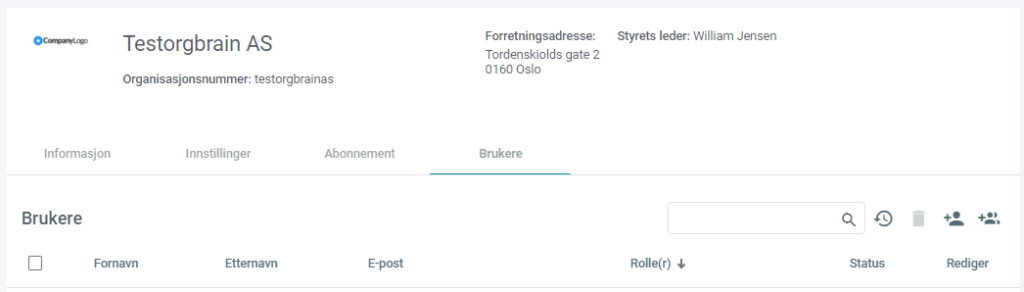
Dersom du kun ønsker å legge til en enkeltbruker, eller bruker som ikke er registrert i Brønnøysundregistrene, kan du gjøre det ved å klikke på ikonet med + tegn og ett hode.
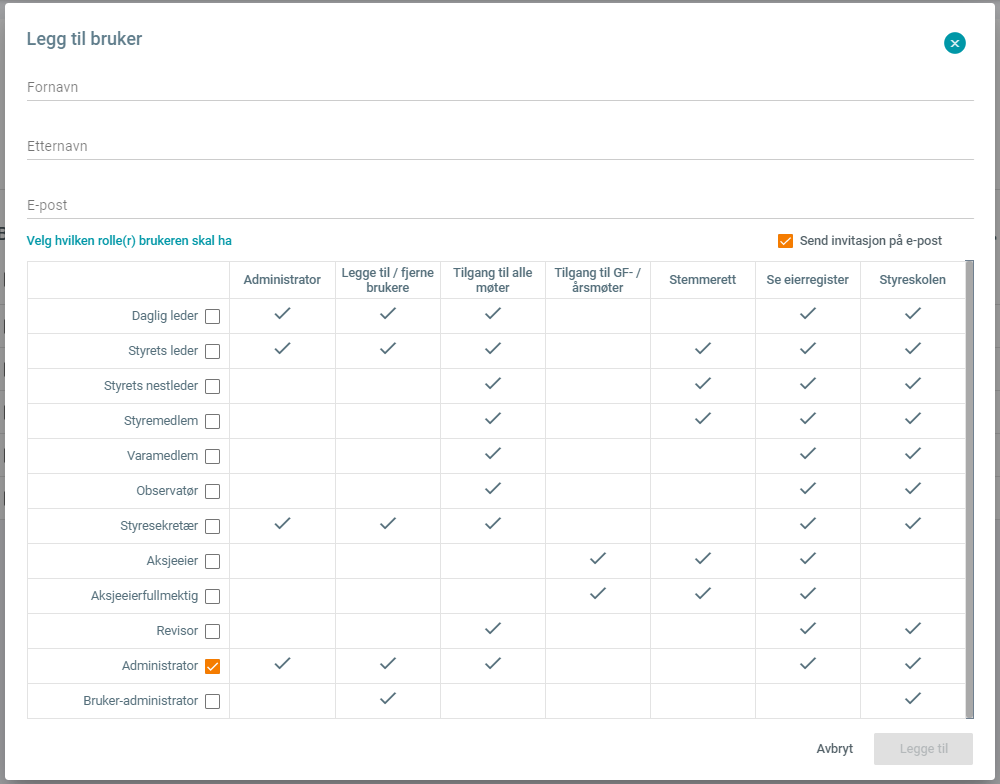
Når du som administrator inviterer nye brukere må du passe på at feltet “Send invitasjon på e-post” som du finner øverst på registreringssiden er fylt ut slik at den nye brukeren mottar meldingen. Dersom du glemmer dette er det bare å krysse av “Send invitasjon på e-post” og så lagre. Da vil mottakeren motta e-post.
I e-posten som sendes vil vedkommende bli bedt om å registrere sin personlige brukerkonto. Teksten i e-posten kan variere, men den inneholder en knapp for å registrere brukerkonto.
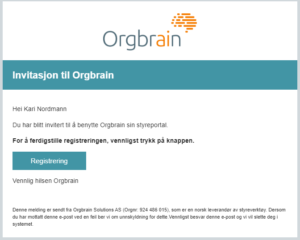
Ved å klikke på knappen “Registrering” vil brukeren komme til registreringssiden.
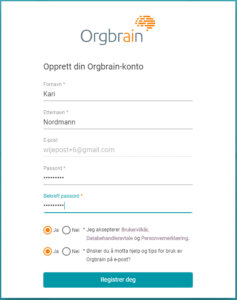
På registreringssiden er brukerens navn og e-postadresse ferdig utfylt. Er navnet feil skrevet kan brukeren rette det. Det er ikke mulig å endre e-postadresse her, men det har brukeren mulighet til å gjøre i “Kontoinnstillinger” (denne finner du ved å klikke på avatarsymbolet øverst til høyre) etter at kontoen er ferdig registrert.
Brukeren må så legge inn sitt personlige passord og bekreft passordet en gang til. Videre må brukeren klikke av for å bekrefte de generelle brukervilkårene. Deretter er det bare å klikke på knappen “Registrer deg”
Kontoinnstillinger
Ved å klikke på “avatarsymbolet” (KN) øverst til høyre i skjermbildet vil du komme til “Kontoinnstillinger”
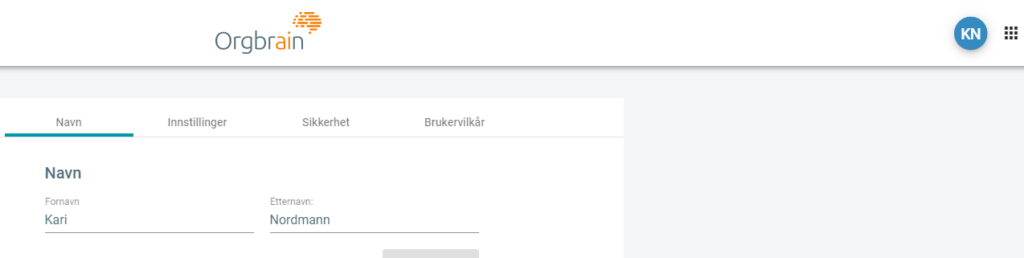
Her kan du legge inn og endre brukeropplysinger.
Navn
Her kan du endre navn på din bruker
Innstillinger
Her kan du endre den e-postadressen som din brukerkonto er registrert på. Du kan også legge inn ditt telefonnummer og krysse av for om dine møter skal legges rett inn i private din kalender.
Sikkerhet
Her kan du velge at påloggingen skal skje ved bruk av totrinnsverifisering (2FA)
Brukervilkår
Her finner du våre standard brukervilkår, databehandleravtale og personvernerklæring. Her har du også mulighet til å markere at du ønsker å motta hjelp og tips for bruk av Orgbrain på e-post.
Endre passord
Dersom du er innlogget må du først gå til din “avatar” øverst i høyre hjørne og så klikk “Logg ut”. Du vil da få frem et skjermbilde der det står “Glemt passord”.
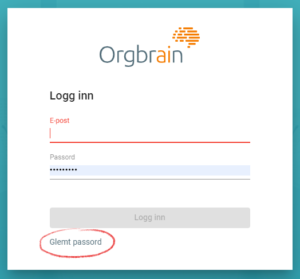
Ved å klikke på “Glemt passord” vil du komme til et bilde der du legger inn den e-postadressen som er koblet til din bruker.
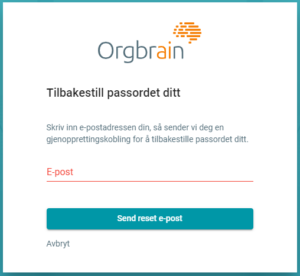
Du vil da motta en e-post der du blir bedt om å klikke på en link for å resette ditt passord. Denne vil føre deg til et skjermbilde der du legger inn ditt nye passord to ganger og så klikk “Endre passord”.
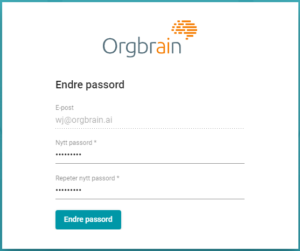
Du kan nå logge inn med ditt nye passord.