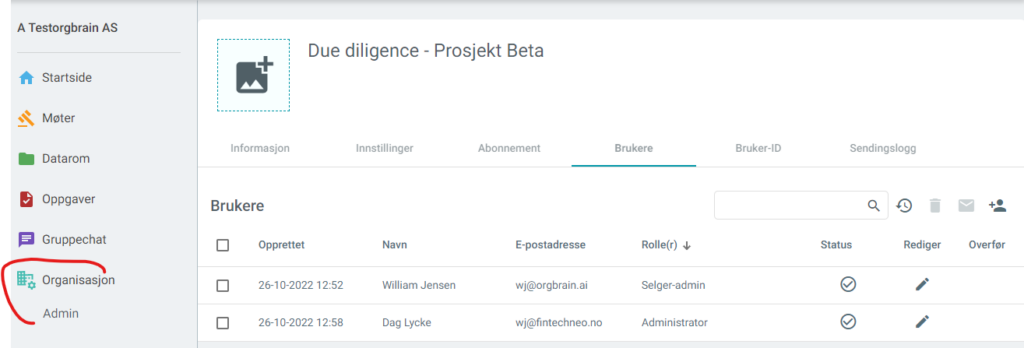Veileder ved bruk av due diligence-modul i Orgbrain
Kapitler i denne delen
Veileder ved bruk av due diligence-modul i Orgbrain
Innledning
Orgbrain har en modul som bistår brukerne i forbindelse med en due diligence-prosess (få en innføring i due diligence her). Kort fortalt har modulen følgende funksjoner:
- Enkelt opplasting av filer med fildialog eller ved «dra&slipp» av mapper/filer
- Enkel oversikt over status for dokumentene i datarommet ved hjelp av fargekoder («trafikklys») – med separate statusfelt for selger og kjøper, slik at begge parter i transaksjonen kan holde god oversikt over egen status
- Mapper/filer kan tildeles en ansvarlig selger og en ansvarlig kjøper
- Oppgaver (for eksempel et spørsmål som må avklares) kan opprettes, eventuelt med utgangspunkt i en fil/mappe i datarommet, der en ansvarlig person blir satt til å løse oppgave (eller besvare spørsmålet)
- Mapper/filer kan gis begrenset tilgangsnivå, slik at bare enkelte brukere/brukergrupper får tilgang. Dette kan brukes til å implementere en lukket seksjon (ofte kalt et «Clean Room») eller man lage en helt separat undergruppe for å sikre at det sensitive innholdet blir enda klarere adskilt fra resten av innholdet
- Aktiviteten logges automatisk, og det er mulig å se på aktivitetshistorikk for dokumenter
- Datarommet med mapper, filer og oppgaver kan lastes ned i etterkant av due diligence-prosessen
- Mulighet til å signere dokumenter elektronisk.
- Møtefunksjon for fysiske eller digitale møter (med innebygget støtte videokonferansefunksjon)
- Chat og nyhets-/meldingstjeneste, slik at brukerne enkelt kan kommunisere
Due diligence-modulen i Orgbrain er organisert som en «organisasjon» i Orgbrain sin portal, og vil derfor ha mye av den funksjonalitet som eller er tilgjengelig i portalen.
Kom i gang
Et due diligence-datarom i Orgbrain er organisert som en «undergruppe». En undergruppe er et arbeidsområde som de med administratortilgang kan opprette, og der de kan inviteres brukere som er adskilt fra øvrige brukere av portalen.
De finnes en rekke typer undergrupper i portalen, slik som «Ledergruppe» og «Godgjørelseutvalg» og – den gruppen vi skal ha fokus på her – «Due diligence».
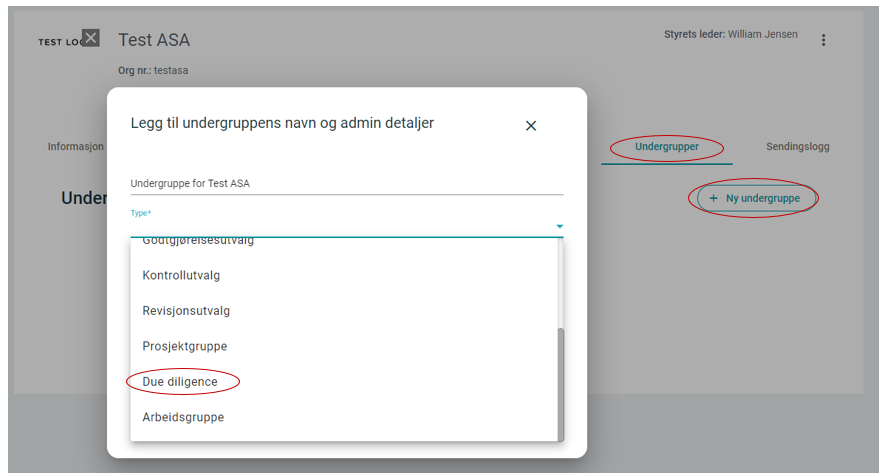
Inviter brukere og gi dem rolle
Den som blir lagt inn som bruker når datarommet opprettes, vil få administratortilgang i gruppen. Denne personen kan invitere andre brukere inn i datarommet ved klikke på «Brukere» og deretter på ikonet til høyre med + knappen.
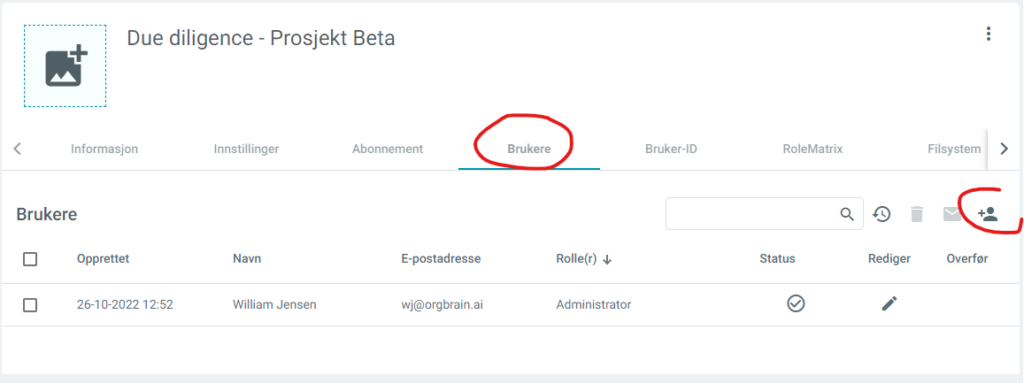
Du vil nå få mulighet til å invitere flere bruker og gi disse rolle(r). Det er rollen som bestemmer hvilke rettigheter den enkelte bruker skal ha i datarommet. Den som har admin-tilgang, kan du når som helst endre hvilke roller en bruker skal ha.
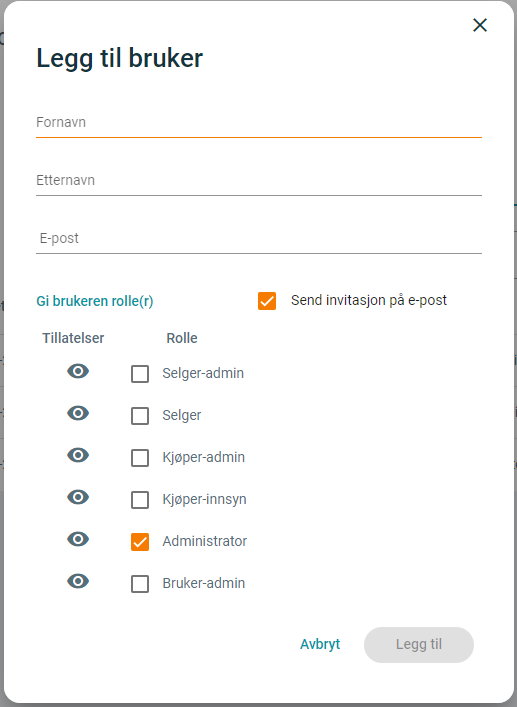
I Due diligence-datarommet finnes det følgende roller, som har forskjellige tilgangsrettigheter:
Selger-admin
- Legge til nye brukere og tildele disse roller
- Lesetilgang
- Legge inn, og slette, filer og mapper
- Bestemme om en mappe skal ha begrenset innsyn
- Endre status på mapper og filer
- Tildele ansvarlig person til mapper og filer
- Endre navn på mapper og filer
- Laste ned all data fra datarommet i en Zip-fil
- Opprette oppgaver
- Invitere til møter
- Se aktivitetslogg på mapper og filer
- Se filer og mapper som er «soft-deleted»
- Tilgang til chat
- Invitere til elektronisk signering
Selger
- Lesetilgang
- Legge inn filer og mapper
- Slette filer og mapper som brukeren selv har lagt inn
- Endre status på mapper og filer
- Tildele ansvarlig person til mapper og filer
- Endre navn på mapper og filer som brukeren selv har lagt inn
- Opprette oppgaver
- Invitere til møter
- Se aktivitetslogg på mapper og filer
- Se filer og mapper som er «soft-deleted»
- Tilgang til chat
- Invitere til elektronisk signering
Kjøper-admin
- Lesetilgang
- Endre status på mapper og filer
- Tildele ansvarlig person til mapper og filer
- Opprette oppgaver
- Se aktivitetslogg på mapper og filer
- Tilgang til chat
Kjøper
- Lesetilgang
- Tilgang til chat
Administrator
Samme som Selger-admin. Kan være relevant dersom datarommet administreres av å tredjepart/rådgiver som ikke tilhører hverken selger- eller kjøper-siden.
Bruker-admin
- Invitere nye brukere og tildele disse roller
Funksjonalitet
I due diligence-modulen finnes følgende funksjoner:
- Datarom: Her legges inn alle dokumenter som skal behandles i due diligence-prosessen.
- Oppgaver: Her kan det opprettes oppgaver eller spørsmål som man kan tildele brukerne.
- Møter: Her kan det opprettes møter som brukerne kan inviteres til.
- Gruppechat: Her kan deltakerne kommunisere via en innebygget chat-løsning.
- Organisasjon: Her kan de som er gitt admin-tilgang legge til brukere, og tildele disse roller.
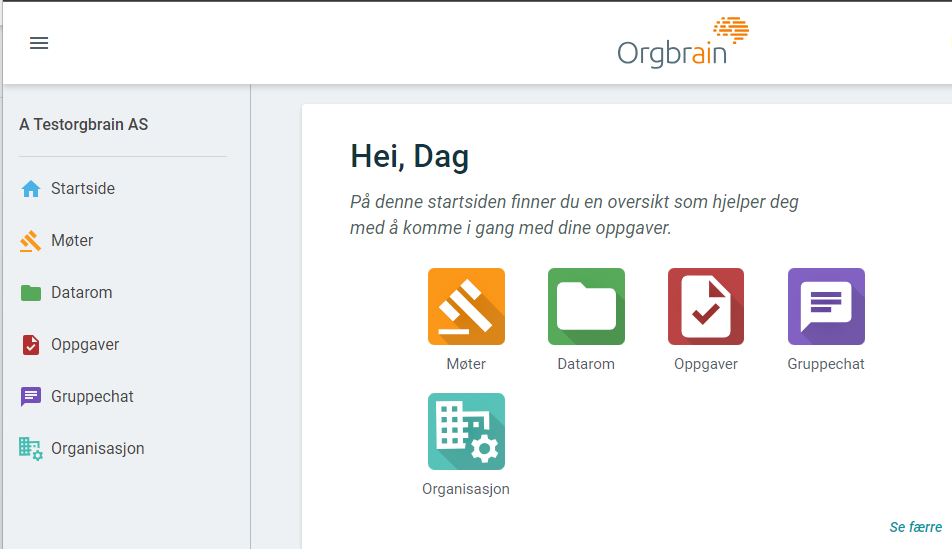
Funksjonene Møter, Oppgaver, Gruppechat og Organisasjon fungerer langt på vei på samme måte i due diligence-modulen som ellers i portalen. Det som skiller seg mest ut i due diligence-modulen er Datarom.
Datarom
Due diligence-datarommet i Orgbrain er basert på et «trafikklyssystem» med fargekoder for å holde kontroll på status på de dokumentene som legges inn, der grønn betyr «fullført/godkjent», gul indikerer «i prosess/må ferdigstilles» og rød farge benyttes ved «avvik/til oppfølging».
Løsningen fungerer slik at både selger og kjøper setter hver sin status på mapper og filer som er lagt inn i datarommet, der standard farge er gul. Når selger har lastet opp all informasjon i en mappe, settes denne som grønn. Deretter kan kjøper starte gjennomgangen, der godkjente filer og/eller mapper settes til grønn, mens filer som krever videre avklaring, markeres med rødt. Disse må følges opp, ofte med en oppgave/spørsmål som selger må håndtere.
Oppe til høyre i datarommet er en oversikt der det er enkelt å få en totaloversikt over status på mappene og filer i datarommet. Ved å klikke på den konkrete statusen i selve oversikten (for eksempel «Avvik» på «Status selger»), vil du få opp en liste på alle de dokumenter som ligger med status avvik på selger.
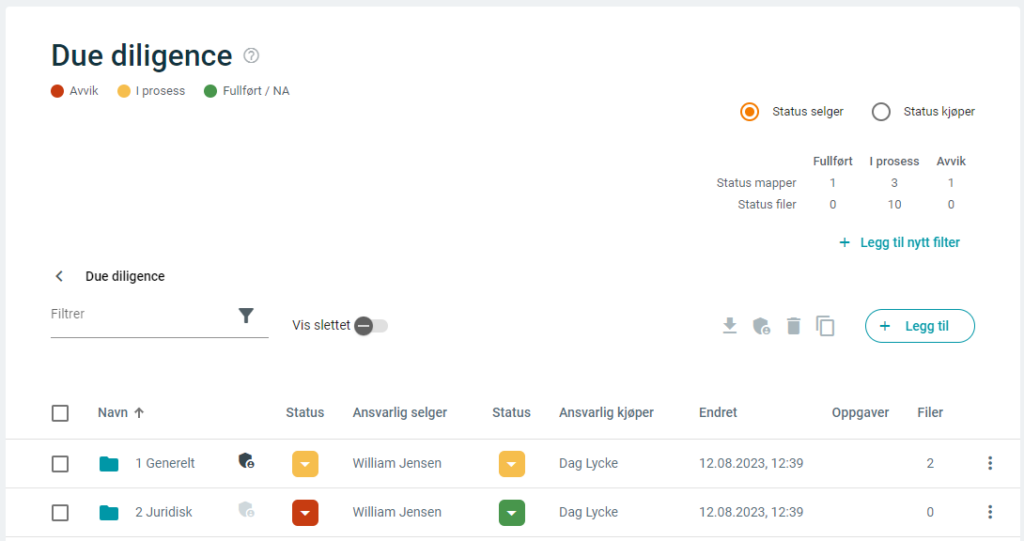
Legge inn dokumenter
Du kan opprette ny mappe ved å klikke på «+ Legg til». Dokumenter kan legges inn i datarommet fra eksterne enheter på to måter:
- Ved å dra mapper og filer rett inn inn i fillisten («drag & drop»)
- Ved å laste opp en mappe eller fil ved å benytte knappen «+ Legg til»
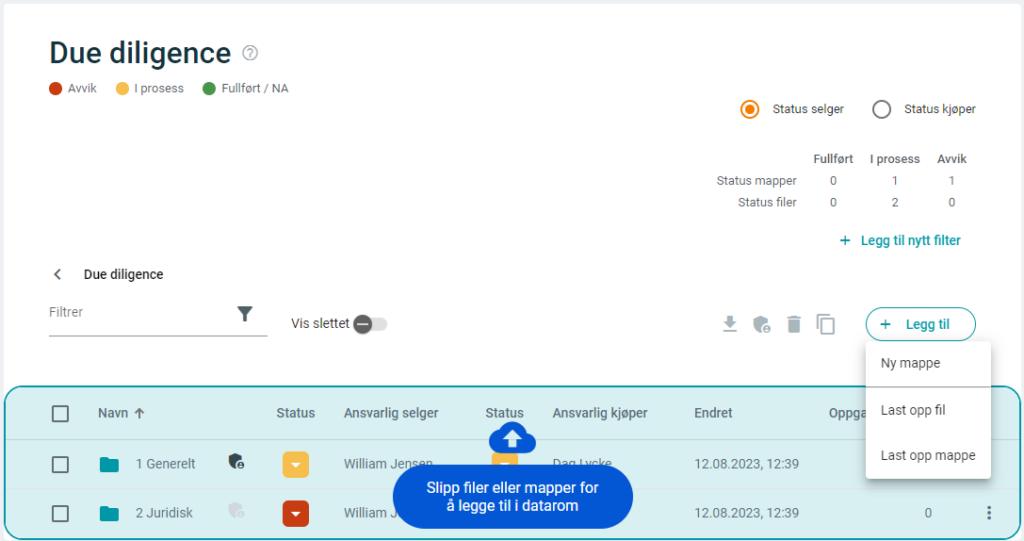
Endre status
Status endres ved å klikke på statusikonet på den enkelte mappe eller fil. Det er også mulig å gi samme status på alle underliggende filer og mapper ved å huke av på «Sett denne status på alle underliggende mapper og filer».
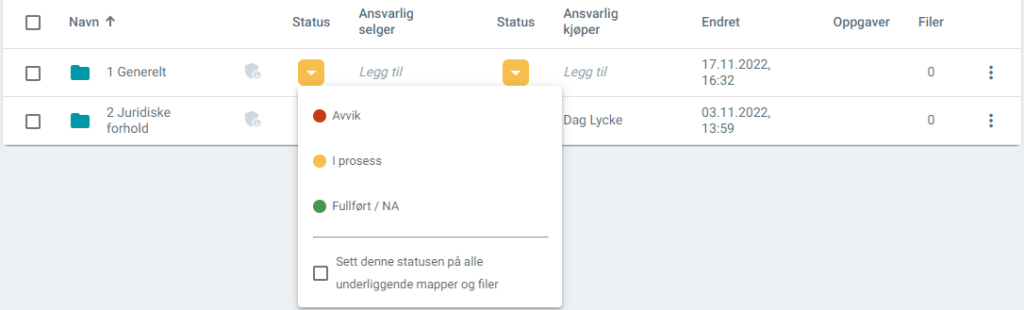
Ansvarlig selger eller kjøper
For å legge til, eller endre, ansvarlig selger eller ansvarlig kjøper på en mappe eller fil, er det bare å klikke i feltet «Legg til» i riktig rad og kolonne. Det er også mulig å legge en person inn som ansvarlig på alle underliggende mapper og filer ved å huke av på «For alle underliggende mapper og filer».
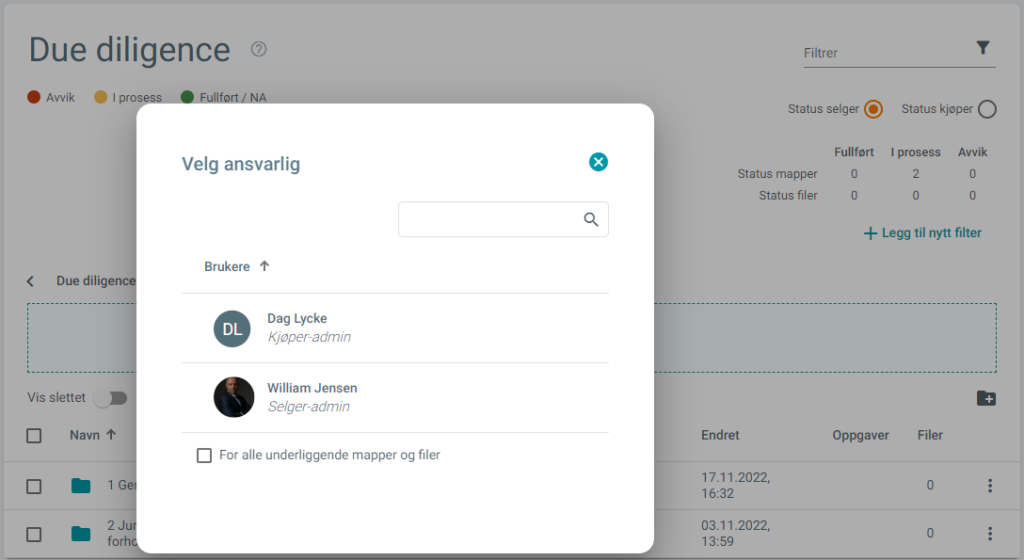
Begrense tilgang til en mappe
Ved å klikke på skjold-symbolet, er det mulig å avgrense hvilke brukere som skal ha tilgang til innholdet i mappen. Tilganger du setter her vil gjenbrukes i alle underliggende mapper. Du har også mulighet til å avgrense tilgangen ytterligere til færre brukere i underliggende mapper.
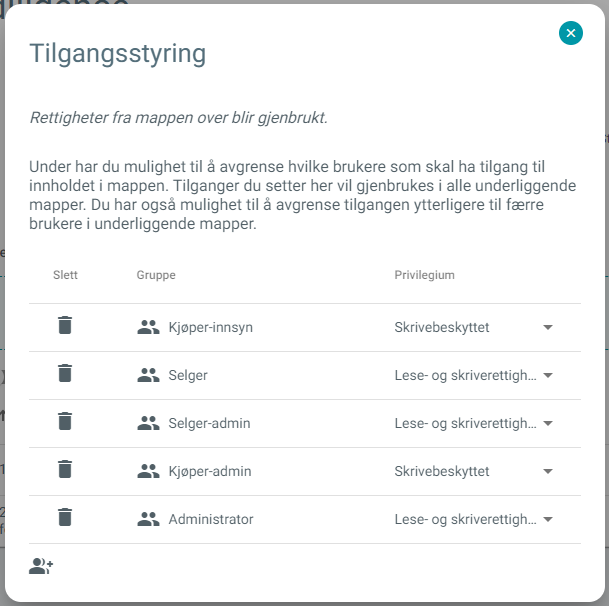
Dersom mappen har et annet tilgangsnivå enn overliggende mappe vil ikonet endre seg til en mørkere gråfarge.

Legg til filter
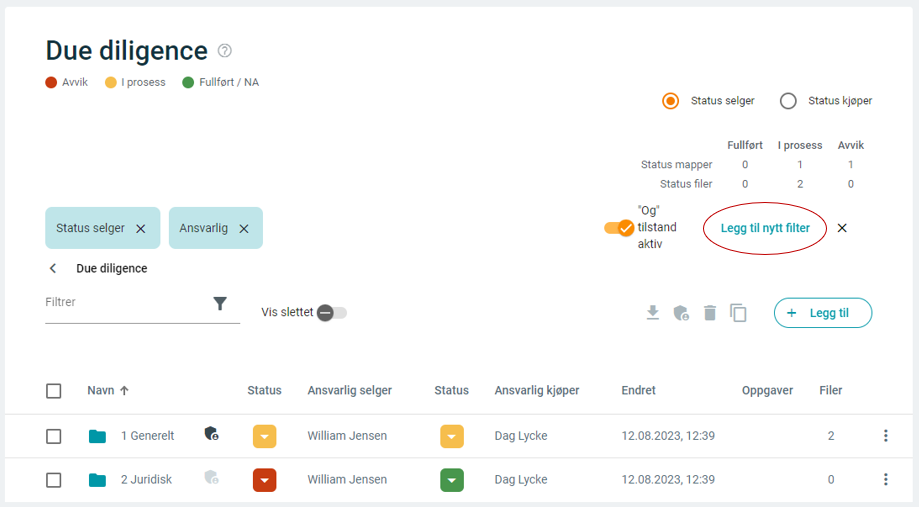
Høyremeny
I menyen til høyre (tre prikkene) vil du på mapper og filer få tilgang til ytterligere funksjoner:
- Endre navn: Her kan du endre navn på en mappe eller fil
- Detaljer: Her kan du se detaljer slik som når dokumentet er opprettet og hvem som har tilgang
- Opprette signeringsforespørsel: Her kan du invitere deg selv og andre brukere til å signere et dokument elektronisk.
- Aktivitetslogg: Her kan du se hvilken aktivitet som har vært på et dokument, for eksempel når og hvem noen har åpnet et dokument.
- Kopiere: Her kan du kopiere en fil eller mapper til andre områder i datarommet.
- Lag ny oppgave: Her kan du lage et aksjonspunkt, spørsmål eller oppgave som er knyttet til denne filen eller mappen, og som legger seg under «Oppgaver» i venstremenyen.
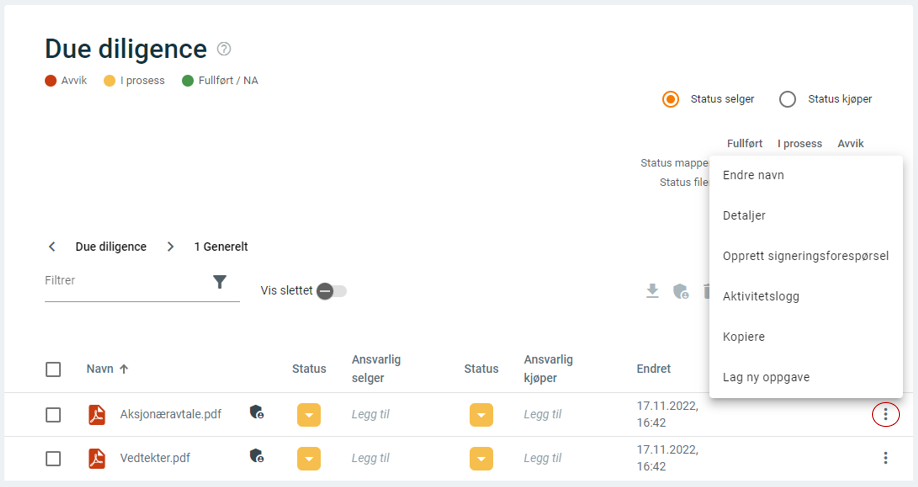
Navigeringssti
Her ser du hvilke mappenivå du er på i datarommet. Du kan klikke på et konkret mappenivå for å gå direkte til det, inkludert på < symbolet lengst til venstre for å gå helt tilbake.
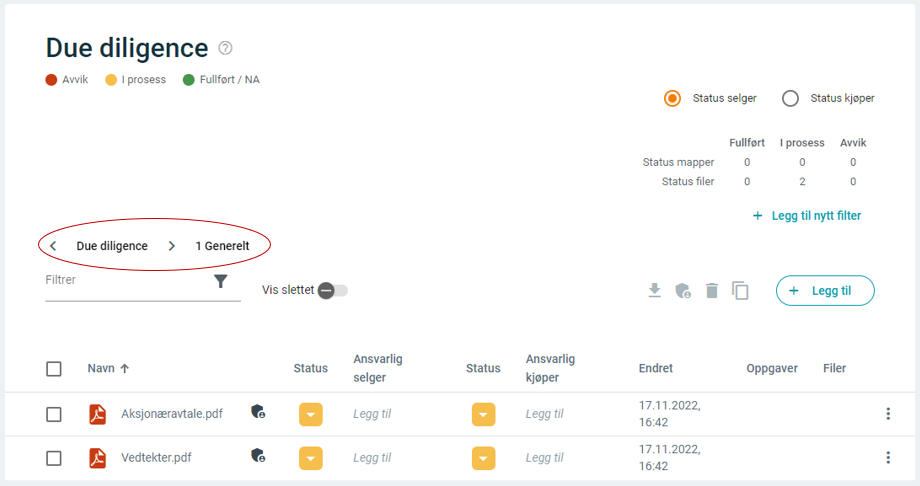
Last ned data
Etter at en due diligence-prosess er over, kan alle mapper og filer lastes ned som en zip-fil ved å markere mappene og så klikke på nedlastingsikonet.
Lagring
Dokumentene blir lagret i Norge gjennom Microsoft Azure Geo-redundant storage (GRS) der alle dokumenter ligger lagret i tre kopier i samme region, samt at alle data også blir kopiert over til en annen region. Dataene kan hentes tilbake i inntil 200 dager.
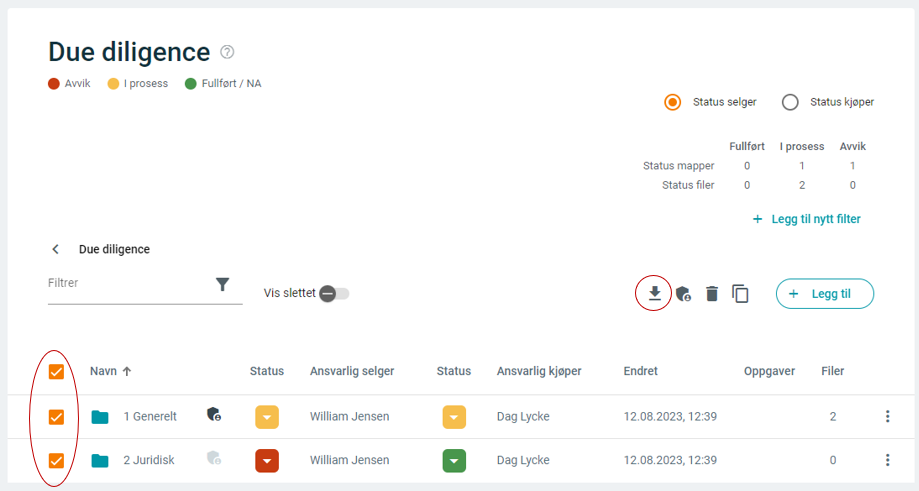
Oppgaver (Q&A)
Oppgaver er en funksjon der man kan holde oversikt over alle oppgaver (aksjonspunkter eller spørsmål) som skal følges opp.
Det er mulig å opprette en oppgave direkte fra en fil eller mappe, samt direkte i oppgave-appen. Dersom en oppgave blir opprettet direkte fra en mappe eller fil, vil det på oppgaven automatisk bli lagt inn en referanse til det stedet i datarommet oppgaven er opprettet. Dersom oppgaven blir opprettet fra en fil, vil oppgaven også inneholde kopi av filen. MERK: Dette gjelder også filer/mapper der tilgangen er begrenset i datarommet, så vær varsom med å lage oppgaver som gjelder sensitive dokumenter
Brukerne kan også opprette private oppgaver («huskeliste») som kun du har tilgang til.
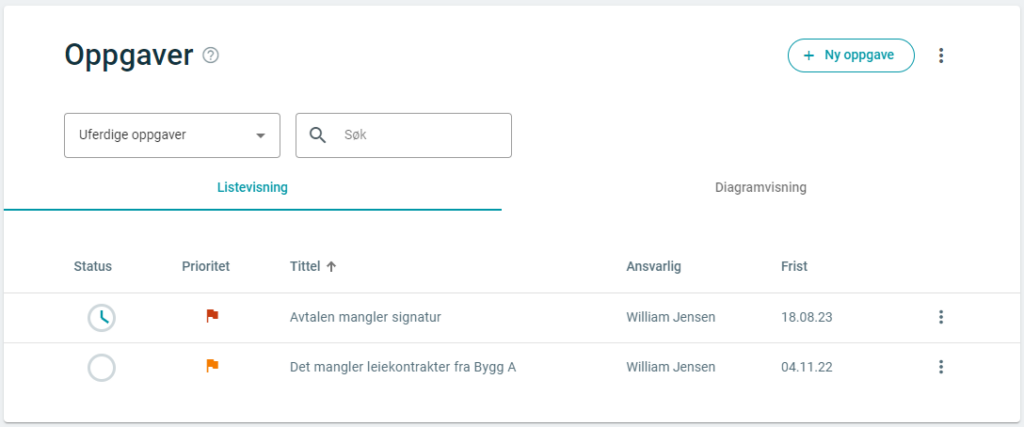
På hver oppgave er det også en kommentar-funksjon der det kan opprettes en dialog, for eksempel der det blir stilt spørsmål og gitt svar. Denne er koblet opp mot e-post, slik at brukeren kan styre om det skal gå ut e-post til mottakeren eller ikke når det blir lagt inn en ny kommentar.
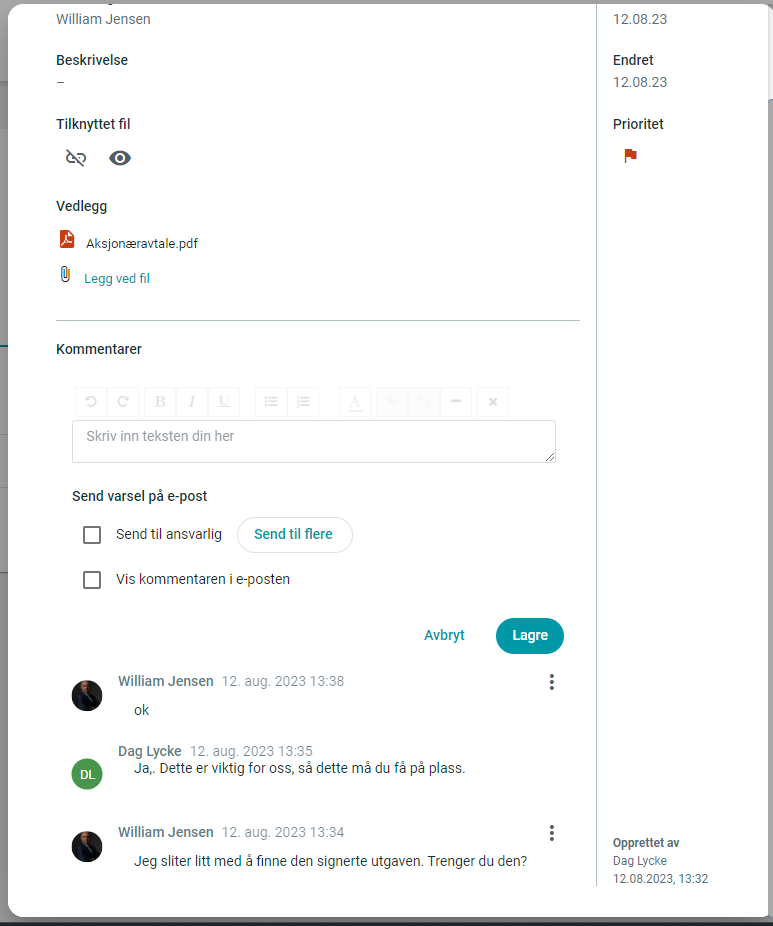
Etter at en due diligence-prosess er over, kan alle oppgaver, aksjonspunkter eller spørsmål og svar lastes ned som en Excel eller CSV-fil ved å klikke på de 3 knappene oppe til høyre.
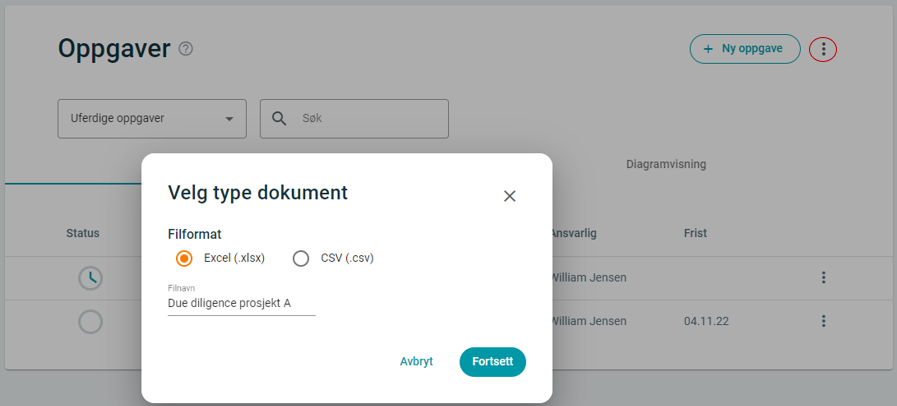
Møter
Due diligence-modulen inneholder egen funksjon der deltakerne kan gjennomføre møter. Du kan lære mer om møtemodulen i Orgbrain se en video fra vårt videobibliotek som du finner her.
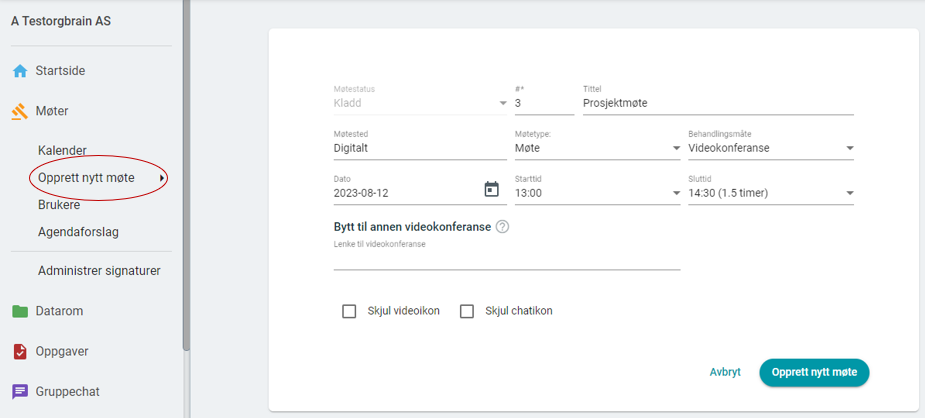
Gruppechat
Gruppechat er en funksjon der det er enkelt for brukerne å opprette en dialog. Ved å bruke @-tegnet vil den brukeren du legger til få et varsel i varslingssenteret (bjellen øverst til høyre) om at de er blitt lagt til en chat.
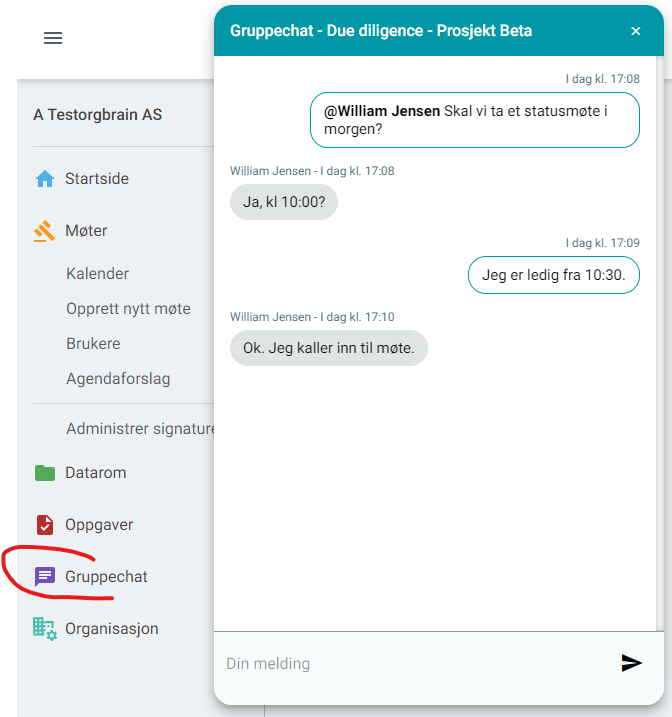
Organisasjon
I organisasjon-funksjonen er det mulig å legge inn enkelte innstillinger slik som språkoppsett (for organisasjonen) samt om den enkelte bruker må identifisere seg med BankID. Det er også her de med admin-tilgang kan invitere inn nye brukere, tildele roller, eller fjerne brukere.